HOW TO & GUILD
สอนตั้งค่า Yolobox สำหรับผู้เริ่มใช้งานครั้งแรก (YOLOLIV YOLOBOX ULTRA)
สารบัญคู่มือใช้งานการตั้งค่า YOLOLIV : Yolobox Ultra
1.การเชื่อมต่อไวไฟ
2.ตรวจเช็คความเร็วอินเทอร์เน็ต
3.ตรวจสอบข้อมูลเกี่ยวกับอุปกรณ์และเวอชั่นเฟิร์มแวร์
4.การลงทะเบียน บัญชีของ Yololiv เพื่อเข้าใช้งาน Yolobox
5.การเข้าสู่ระบบ บัญชีของ Yololiv เพื่อเข้าใช้งาน Yolobox
6.การเซ็ตค่าจากโรงงาน
7.การเปลี่ยนภาษา
8.การเพิ่ม Keyboard ภาษาไทย
9.การเชื่อมต่ออุปกรณ์ไร้สายผ่าน Bluetooth
10.การตั้งค่า Time Zone
11.การลงชื่อออก logout
12.การรีเซ็ตค่าการเชื่อมต่ออินเทอร์เน็ต Wi-Fi, Bluetooth
13.การปรับความสว่างของหน้าจอ
14.การเปิดใช้งานโหมดประหยัดพลังงาน
15.ปรับความละเอียดของภาพ
การเชื่อมต่อ Wi-Fi
YoloBox เป็นกล่องไลฟ์ที่มีการเชื่อมต่อที่หลากหลาย ไม่ว่าจะเป็นการเชื่อมต่อ Wi-Fi, การเชื่อมต่อผ่าน Ethernet หรือที่เรียกกันว่าการเชื่อมต่อผ่านสายแลน ซึ่งขั้นตอนนี้เราจะมาสอนการเชื่อมต่อผ่าน Wi-Fi เพราะการเชื่อมต่อผ่านไวไฟ จะสะดวกอย่างมาก ในการพกพาไปนอกสถานที่ เรียกได้ว่ากล่องไลฟ์ Yololiv ถูกออกแบบมาเพื่อพกพาโดยเฉพาะก็ว่าได้ ไม่ว่าจะปล่อยสัญญาณจากเซลลูล่าร์โทรศัพท์มือถือหรือเราท์เตอร์ไวไฟ สะดวกต่อการใช้งาน
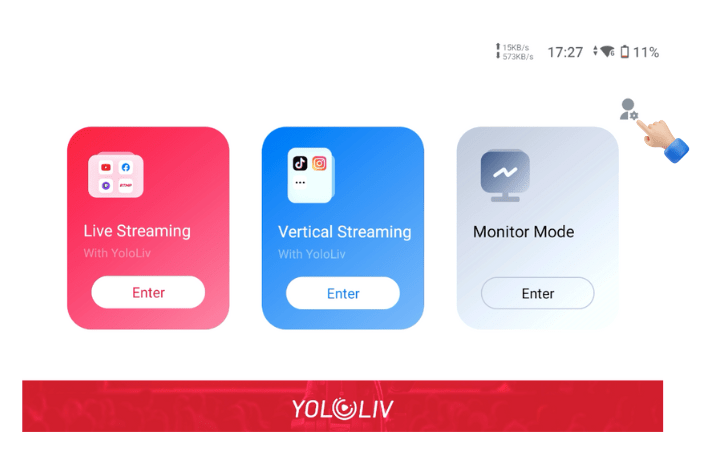
1.คลิกที่ไอคอนเหมือนในภาพเพื่อเข้าสู่โหมดตั้งค่า
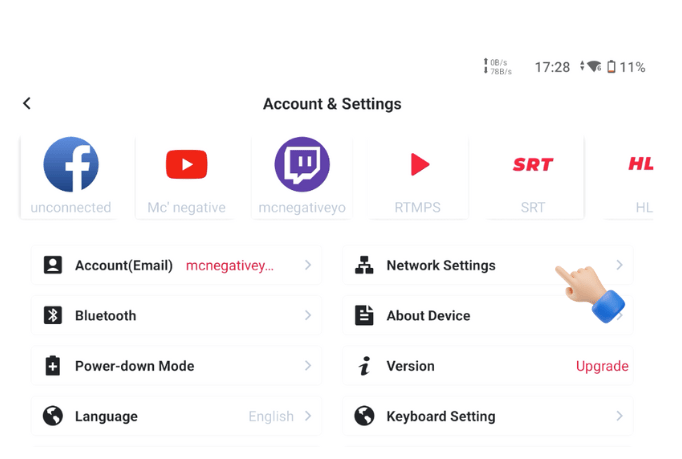
2.คลิกเลือก Network & Setting เพื่อเข้าไปยังหน้าการเชื่อมต่อต่างๆ
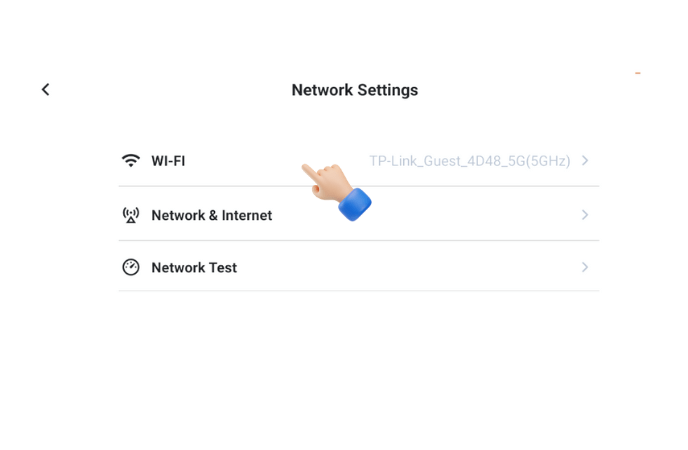
3.ให้กดเลือกการเชื่อมต่อ “Wi-Fi”
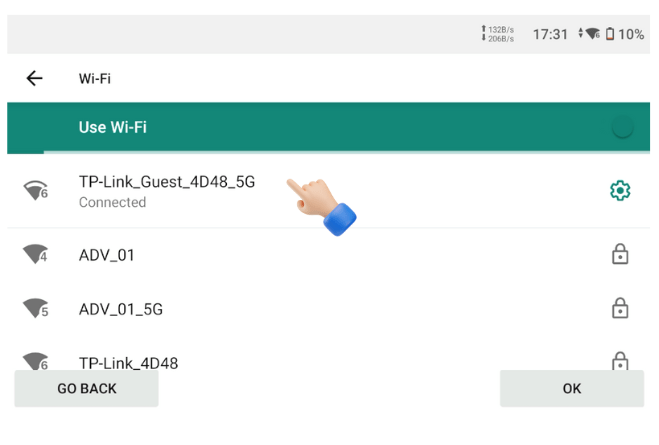
4.เลือกสัญญาณ Wi-Fi ที่เราต้องการเชื่อมต่อ เป็นอันเสร็จขั้นตอนการเชื่อมต่อ
ตรวจเช็คความเร็วอินเทอร์เน็ต
หลายครั้งออกนอกสถานที่แล้วเจอกับปัญหาสัญญาณอินเทอร์เน็ตต่ำ ซึ่งเป็นปัญหาที่พบกันบ่อย การมีตัวช่วยในการตรวจสอบความเร็วของสัญญาณอินเทอร์เน็ตก็เป็นส่วนสำคัญที่จะเป็นข้อมูลที่แสดงว่าเราควรจัดการกับการเชื่อมต่อได้อย่างไร ยกตัวอย่างเมื่อเรากำลังไลฟ์ในแอพใดแอพนึงอยู่ แต่ภาพกระตุก ไม่เสถียร ถ้าเรามีเครื่องมือในการตรวจสอบสัญญาณอินเทอร์เน็ต จะทำให้เราทราบสาเหตุได้ว่าจริงๆแล้ว ปัญหาดังกล่าว เกิดขึ้นจากตัวแอพเอง หรือจากสัญญาณอินเทอร์เน็ตของเรา เพราะถ้าสัญญาณของเราดี แต่แอพพลิเคชั่นไลฟ์เกิดอาการกระตุก นั่นแสดงให้เห็นว่าปัญหาที่เกิดขึ้น ไม่ได้เกิดจากปัญญาความเร็วอินเทอร์เน็ต แต่เกิดจากตัวแอพพลิเคชั่นไลฟ์
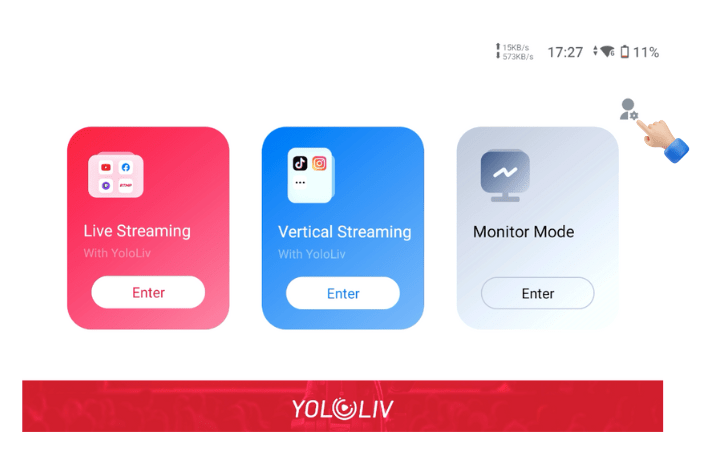
1. กดตรงไอคอนเหมือนในภาพเพื่อเข้าสู่โหมดตั้งค่า
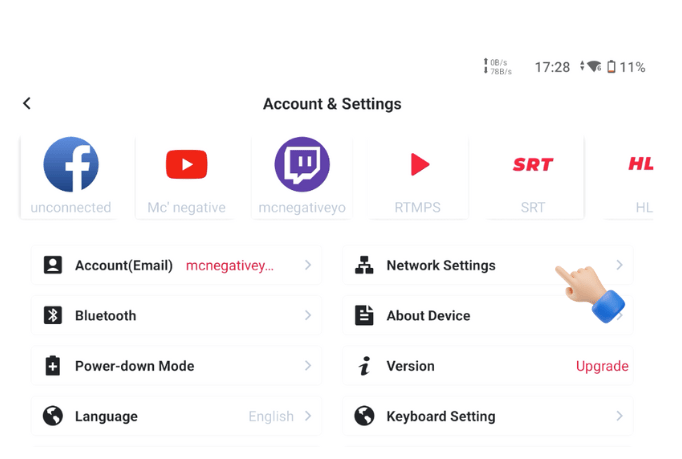
2.เลือก Network Setting
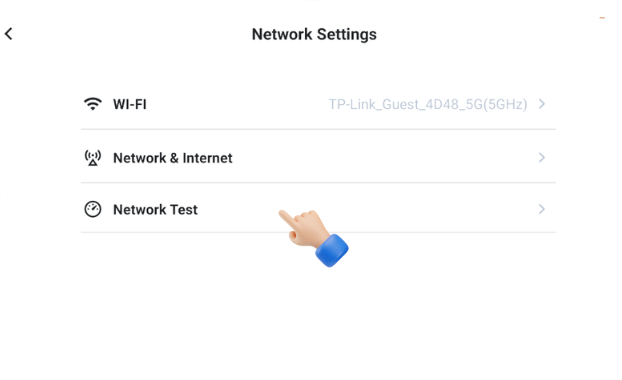
3.เลือก Network Test เพื่อเข้าไปยังฟังก์ชั่นการตรวจสอบสัญญาณความเร็วอินเทอร์เน็ต จะสามารถตรวจสอบสัญญาณการเชื่อมต่อได้ทุกการเชื่อมต่อ
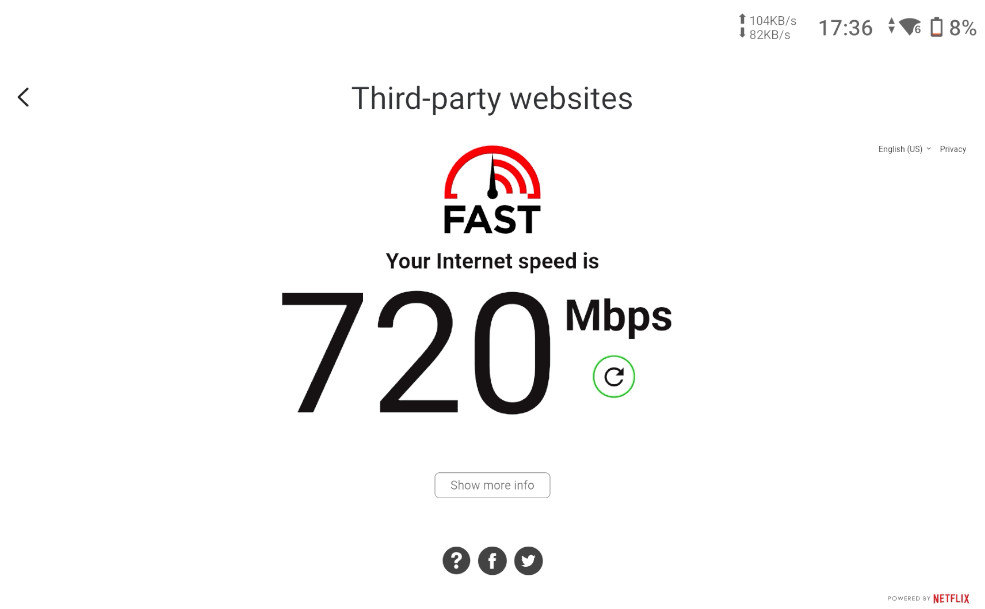
4.ตัวเลขจะวิ่งขึ้นลงเพื่อตรวจสอบสัญญาณการเชื่อมต่อ รอสักครู่จนตัวเลขจะหยุดนิ่ง
ตรวจสอบข้อมูลเกี่ยวกับอุปกรณ์และเวอชั่นเฟิร์มแวร์
การตรวจสอบข้อมูลเกี่ยวกับอุปกรณ์และเวอชั่นเฟิร์มแวร์ ก็เป็นส่วนสำคัญที่ผู้ใช้งานจำเป็นต้องรู้ เพราะเป็นข้อมูลที่เราจะสามารถรู้ได้ว่าเรากำลังใช้อุปกรณ์รุ่นอะไร ในเวอชั่นอะไร เพื่อเป็นข้อมูลที่จะใช้ในการซ่อมแซมอุปกรณ์กับศูนย์บริการของ Yololiv และง่ายต่อการรับประกันสินค้า หรือการอัพเดตเวอร์ชั่นเฟิ์รมแวร์
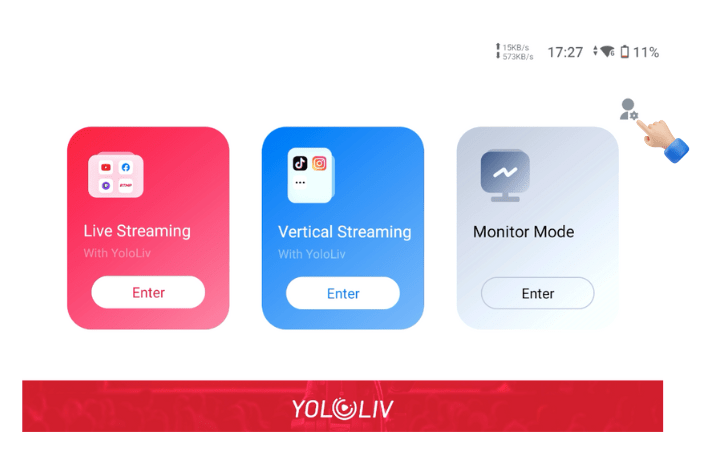
1.คลิกไอคอนเหมือนในรูปเพื่อเข้าสู่การตั้งค่า
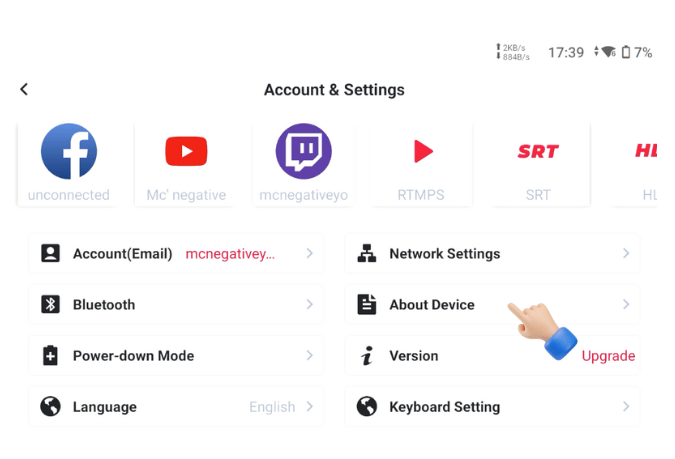
2.กดที่ “About Device” เพื่อเข้าสู่หน้าเกี่ยวกับอุปกรณ์
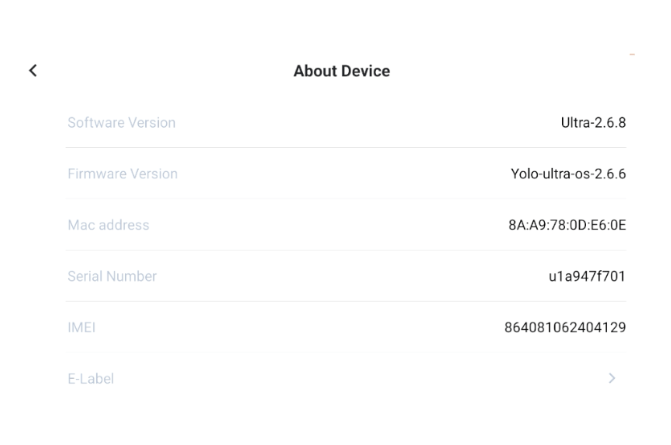
3.จะปรากฏข้อมูลเกี่ยวกับอุปกรณ์
การลงทะเบียน บัญชีของ Yololiv เพื่อเข้าใช้งาน Yolobox
เมื่อมีการเชื่อมต่อสัญญาณอินเทอร์เน็ตเรียบร้อยแล้ว สิ่งสำคัญสิ่งแรกในการใช้งาน Yolobox คือต้องมีบัญชีของ Yololiv เพื่อเข้าใช้งาน Yolobox หากยังไม่มีบัญชี จะต้องทำการลงทะเบียนเข้าใช้งานก่อน ซึ่งขั้นตอนนี้จะสอนการลงทะเบียนบัญชี Yololiv ง่ายๆ ไม่กี่ขั้นตอน
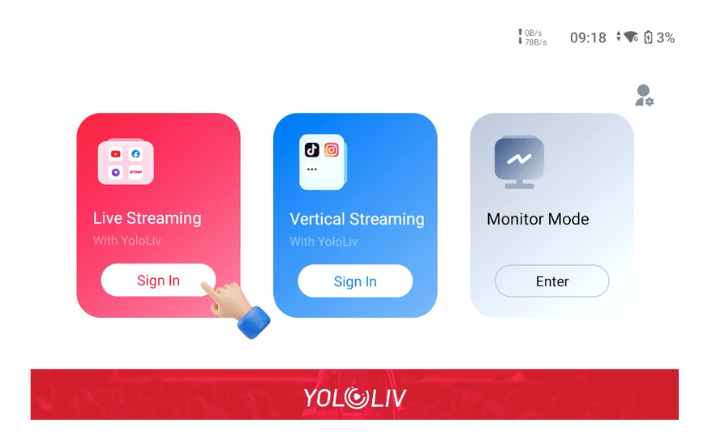
1.กดปุ่ม “Sign in”
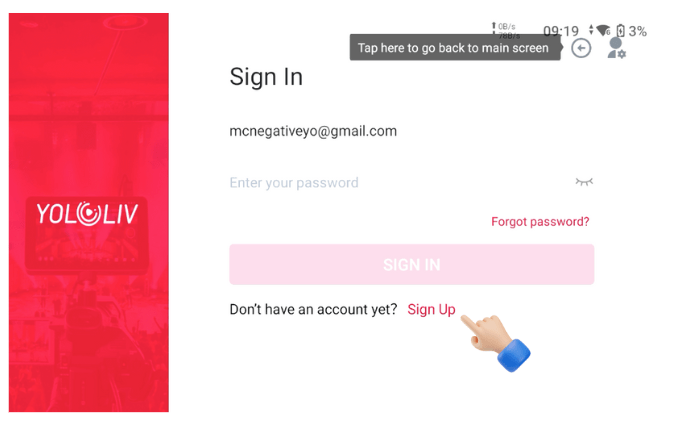
2.กดที่ “Sign Up” เพื่อเข้าสู่หน้าลงทะเบียน
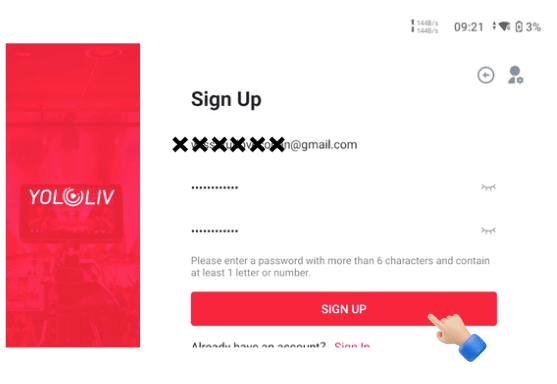
3.ใส่อีเมลล์ที่ต้องการสมัครบัญชี พร้อมกับกำหนดรหัสผ่านที่คิดว่าปลอดภัย
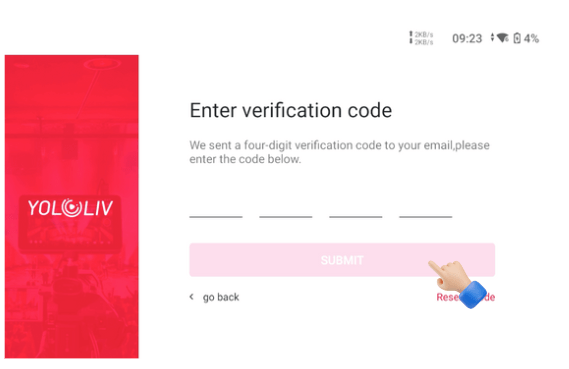
4.จะมีข้อความส่งไปยังอีเมลล์พร้อมรหัส OTP 4 หลัก เข้าไปตรวจสอบอีเมลล์ของท่าน และนำเลข OTP กรอกในช่องดังกล่าวและกด “SUBMIT” และถือว่าเสร็จขั้นตอนการลงทะเบียน
การเข้าสู่ระบบ บัญชีของ Yololiv เพื่อเข้าใช้งาน Yolobox
เพื่อเข้าใช้งานกล่อง Yolobox ขั้นตอนแรก เราต้องทำการเข้าสู่ระบบบัญชีของ Yololiv ซึ่งขั้นตอนนี้จะเป็นขั้นตอนถัดจากส่วนที่แล้วที่เราได้ลงทะเบียนบัญชีกับ Yololiv มาดูวิธีการเข้าสู่ระบบกันเลยครับ
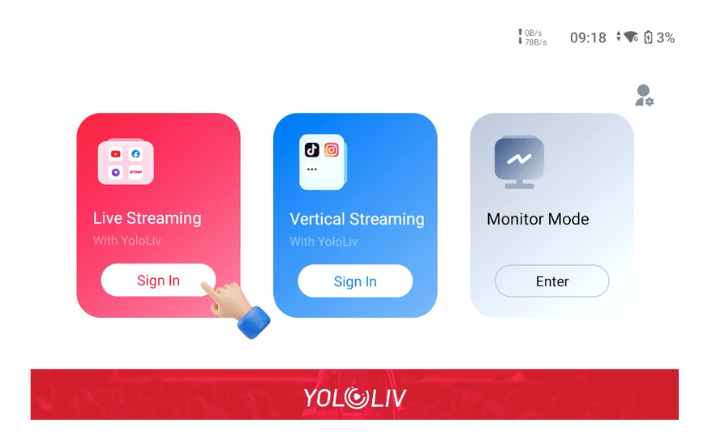
1.กดปุ่ม “Sign in”
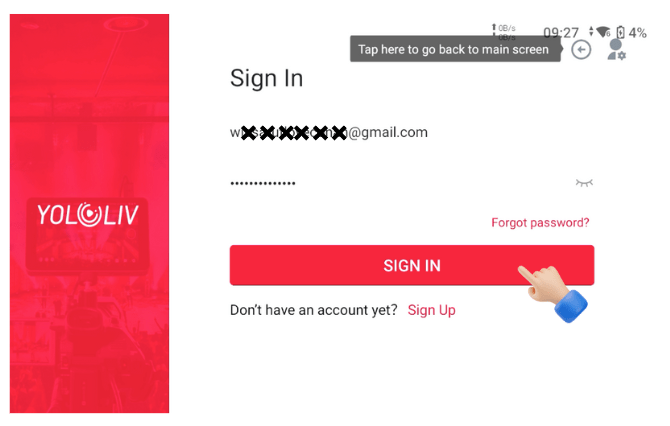
2.กรอกอีเมลล์และรหัสผ่านเพื่อเข้าสู่บัญชีของ Yololiv จากนั้นกด Sign in เป็นอันเสร็จขั้นตอนการเข้าสู่ระบบ Yololiv
การเซ็ตค่าจากโรงงาน
บ่อยครั้งที่เครื่อง Yolobox มีปัญหาด้านซอฟท์แวร์ที่ไม่ทราบสาเหตุ ไม่ว่าจะเป็นการตั้งค่าที่ไม่ถูกต้อง หรือปัญหาด้านแอพลิเคชั่นต่างๆ ทั้งทางผู้ใช้เอง หรือระบบของทาง Yolobox เอง วิธีที่ดีที่สุดก็คือการรีเซ็ตเป็นค่าเดิมจากโรงงาน วิธีนี้เป็นวิธีที่ดีที่สุดในการแก้ไขปัญญาโดยรวมเบื้องต้น
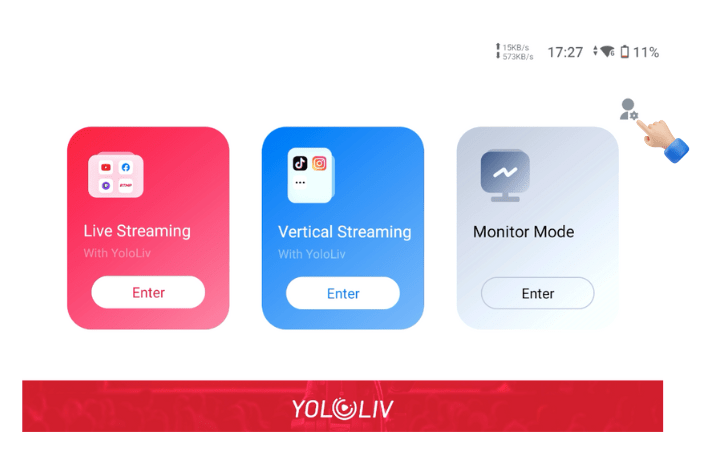
1.คลิกไอคอนดังรูป เพื่อเข้าสู่การตั้งค่า
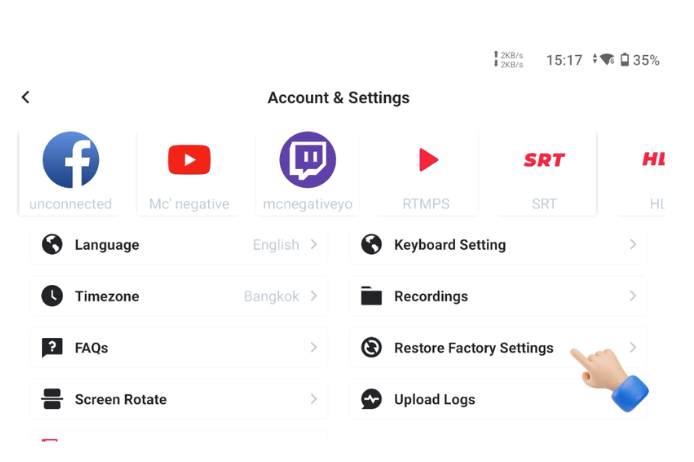
2. คลิก “Restore Factory Settings” เพื่อทำการรีเซ็ตค่าจากโรงงาน
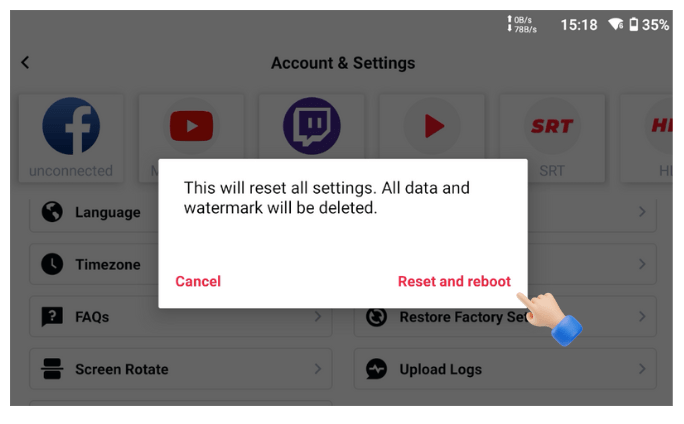
3.คลิก “Reset and reboot” เพื่อทำการรีเซ็ตอุปกรณ์ กล่องไลฟ์จะดับไป และจะเปิดเครื่องขึ้นมาใหม่ในไม่ช้า ถือว่าเสร็จขั้นตอน
การเปลี่ยนภาษา
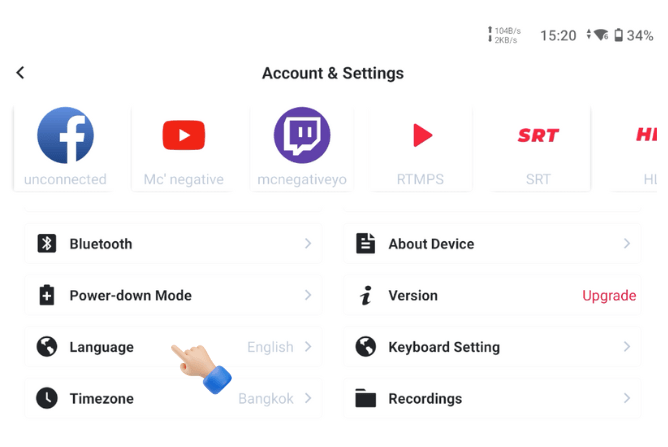
1.กดเลือก “Language”
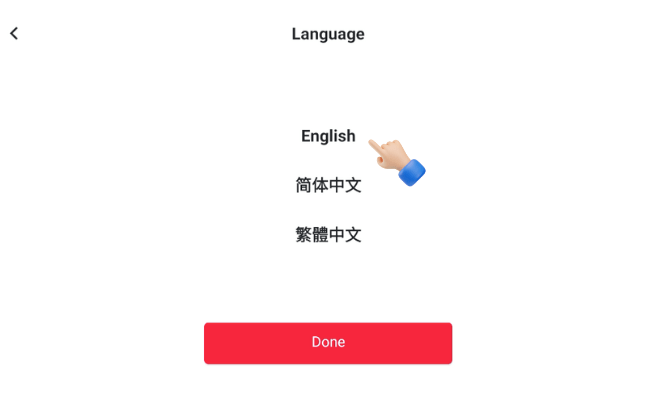
2.ปัจจุบันมีให้เลือกแค่ 3 ภาษาเท่านั้น เมื่อเลือกแล้วกด “Done”
การเพิ่ม Keyboard ภาษาไทย
Yolobox สามารถพิม์ภาษาไทยได้นะ ซึ่งง่ายมากๆสำหรับการเพิ่ม เราจะมาสอนวิธีการเพิ่มแป้นพิมพ์ภาษาไทยกันได้เลยครับ
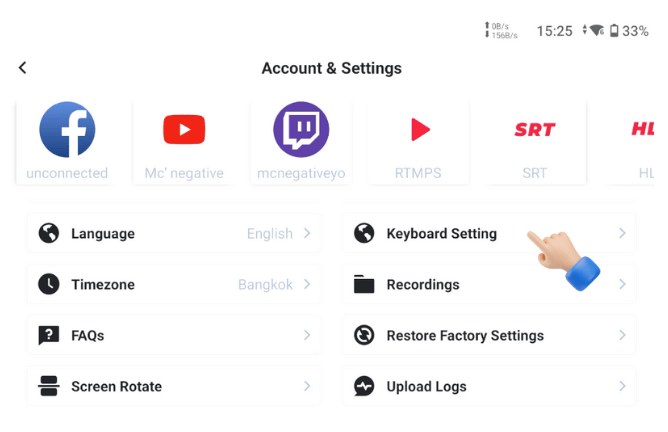
1.เข้าสู้หน้าตั้งค่า แล้วเลือก “Keyboard Setting
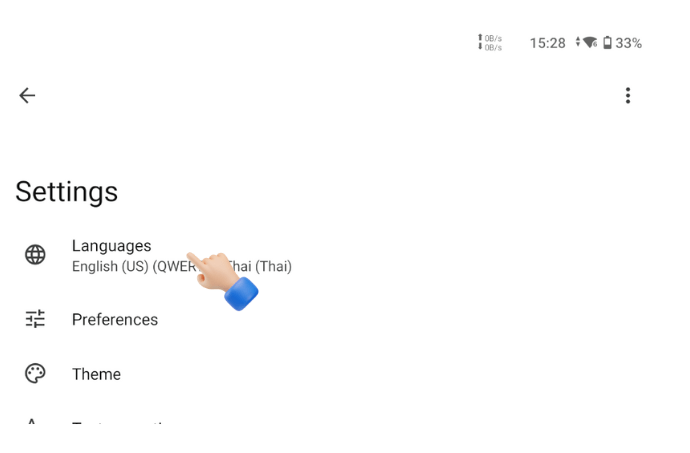
2.เลือก Languages
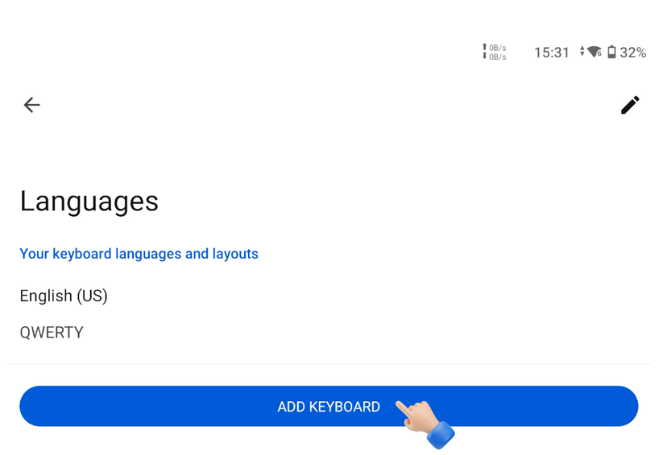
3.กด “ADD KEYBOARD” เพื่อค้นหาภาษาที่คุณเลือก
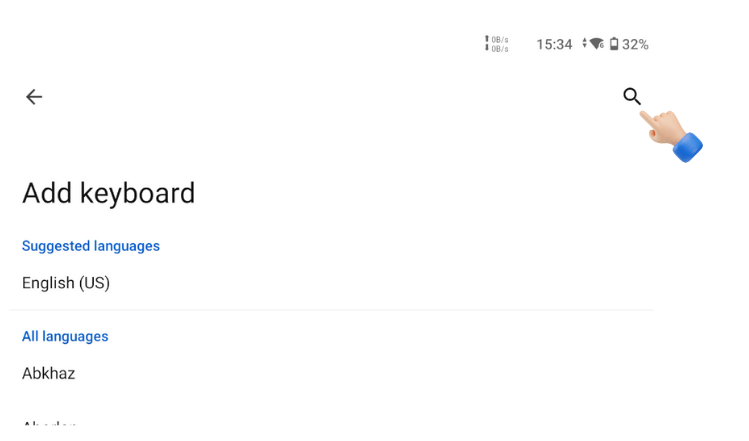
4.กดปุ่มแว่นขยายพร้อมเพื่อค้นหาภาษาที่คุณต้องการ
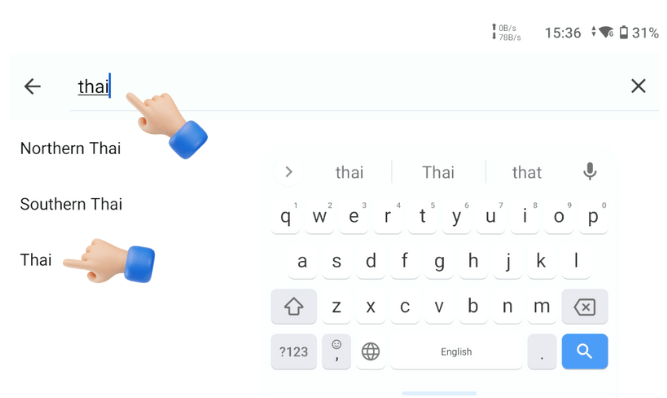
5.พิมพ์ชื่อภาษาที่คุณต้องการ จากนั้นเลือกภาษาที่คุณต้องการ
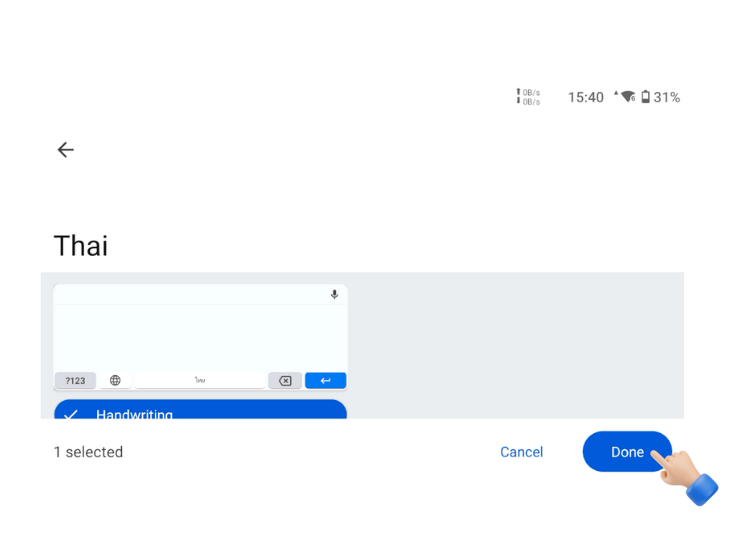
6.กดปุ่ม “Done”
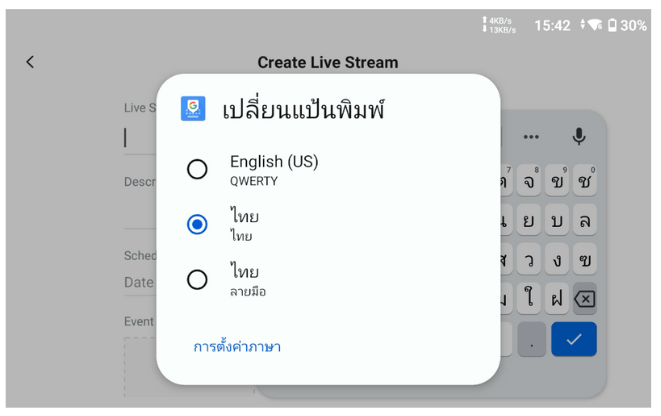
ตัวเลือกภาษาของคุณถูกนำเข้าไปยังแป้นพิมพ์เป็นที่เรียบร้อย
การเชื่อมต่ออุปกรณ์ไร้สายผ่าน Bluetooth
สำหรับ Yolobox หลายคนทราบดี ว่ามีพอร์ตเชื่อมต่อที่หลากหลาย แต่ YOLOLIV Yolobox เราไม่ได้มีแค่การเชื่อมต่อแบบมีสายเท่านั้น เราสามารถเชื่อมต่ออุปกรณ์แบบไร้สายได้อีกด้วย อาทิเช่น เมาส์ คีย์บอร์ด เราจะมายกตัวอย่างการเชื่อมต่อเมาส์แบบไร้สายกันครับ
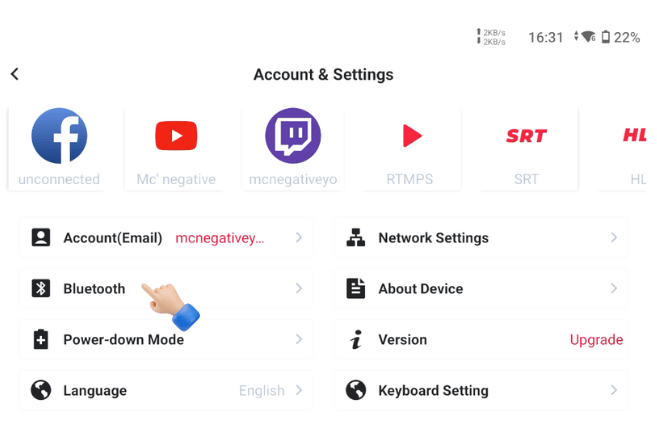
1.ในหน้าตั้งค่า ให้คลิก “Bluetooth”
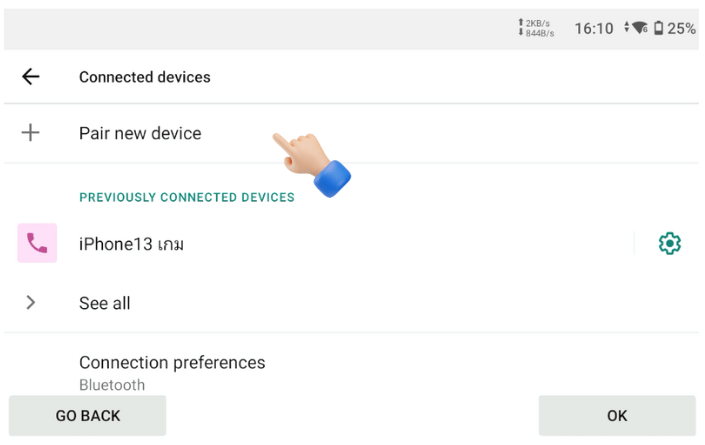
2.คลิก “Pair new device” เพื่อค้นหาอุปกรณ์เมาส์ไร้สายที่เราต้องการเชื่อมต่อ
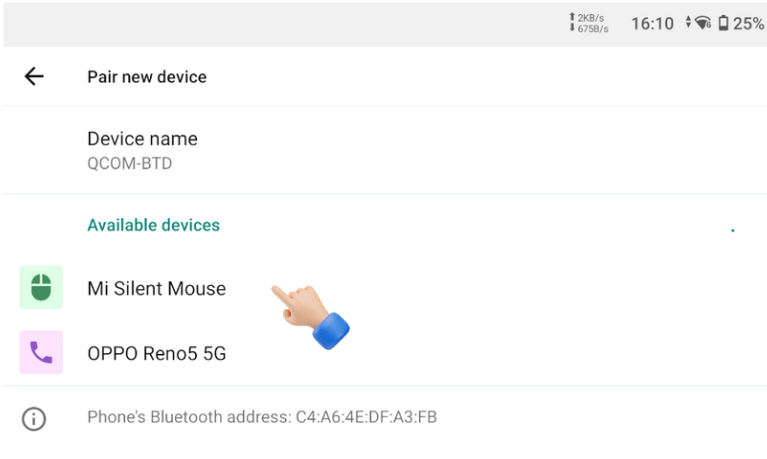
3.จะปรากฏอุปกรณ์ที่เราต้องการเชื่อมต่อ และให้คลิกเลือกชื่ออุปกรณ์ดังกล่าว
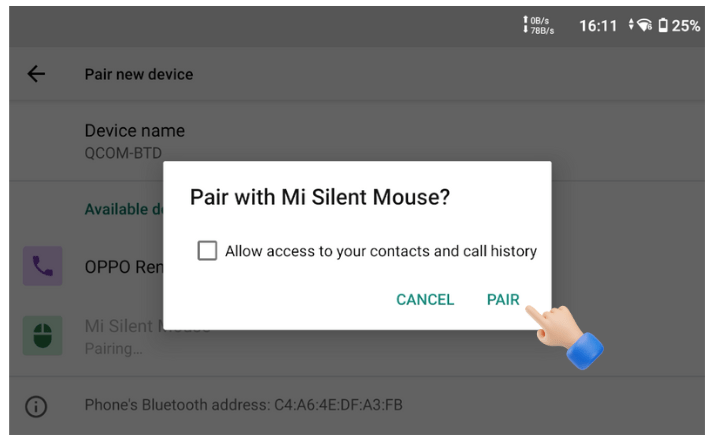
4.จะมีหน้าด้างแจ้งเตือนมาว่า คุณต้องการจะจับคู่กับอุปกรณ์ของคุณหรือป่าว ให้กด “PAIR” เพื่อทำการจับคู่
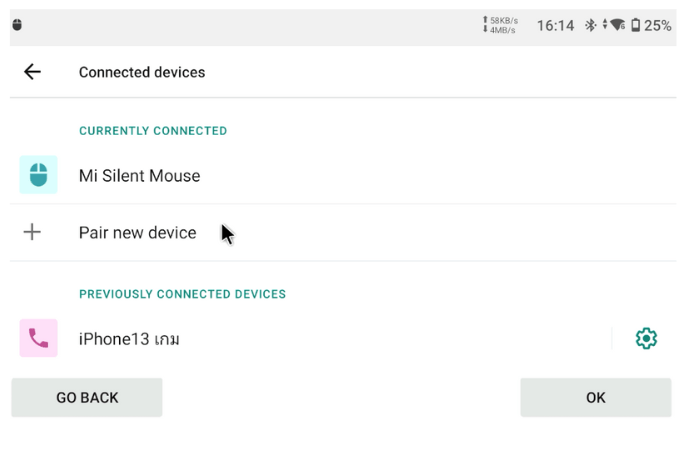
จะปรากฏเคอเซอร์เมาส์สีดำตรงหน้าจอ เป็นอันสำเร็จการเชื่อมต่อเมาส์ไร้สายเข้ากับ Yolobox
การตั้งค่า Time Zone
ในกรณีที่เราเดินทางไปไลฟ์สดต่างประเทศ ที่จำเป็นต้องให้เวลาตรงกับ Time Zone ของประเทศนั้นๆ เราสามารถเปลี่ยนแปลงแก้ไข Time Zone ได้ในการตั้งค่า ขั้นตอนนี้เราจะมาสอนวิธีการตั้งค่า Time Zone ให้เป็นไปตามประเทศนั้นๆกันครับ
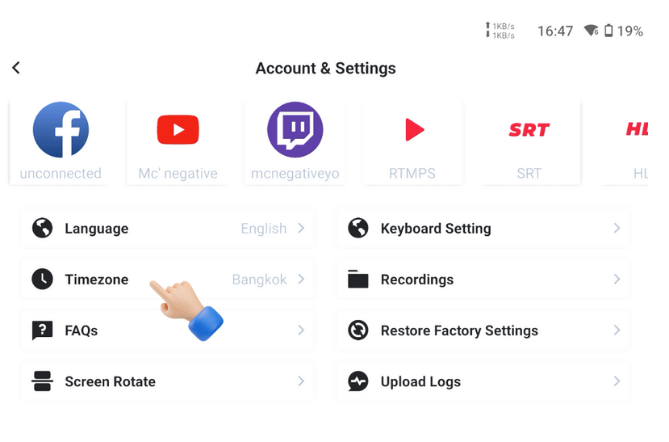
1. ในหน้าของการตั้งค่า ให้คลิก “Timezone”
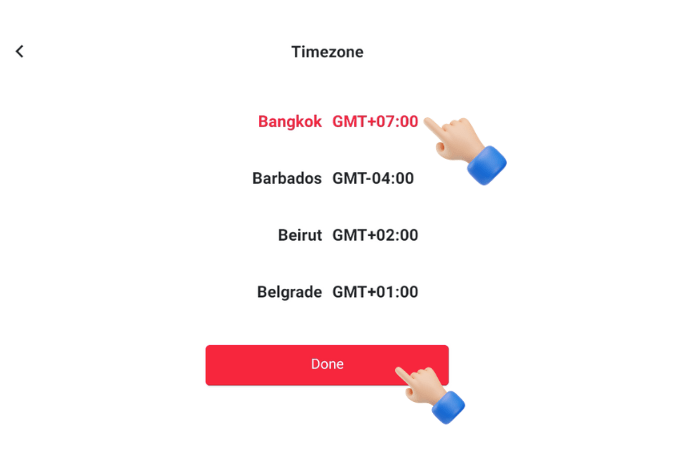
2.เลือกประเทศที่ท่านต้องการ จากนั้นกด “Done” เครื่อง Yolobox ของคุณก็ได้เปลี่ยนเป็นไทม์โซนเดียวกับประเทศนั้นๆเรียบร้อยแล้ว
การลงชื่อออก (Log Out)
หากคุณมีความต้องการที่จะลงชื่อออกจากบัญชี Yololiv เพื่อต้องการสลับบัญชีอื่นๆ เราจะมาสอนวิธีลงชื่อออกจากระบบกันครับ
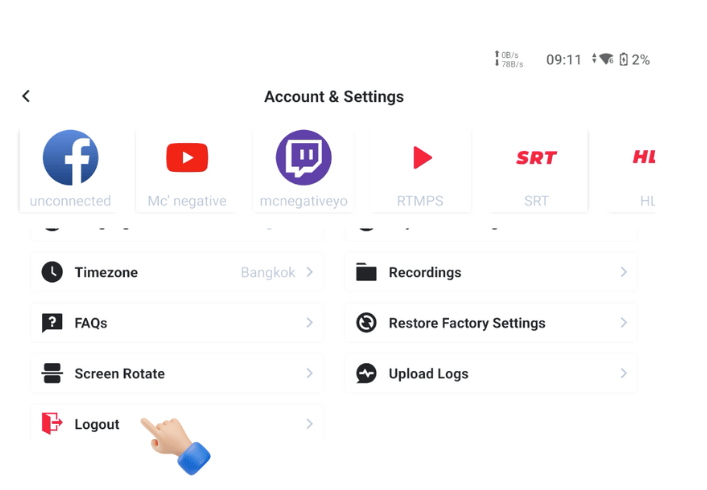
1.คลิกที่ปุ่ม “Logout”
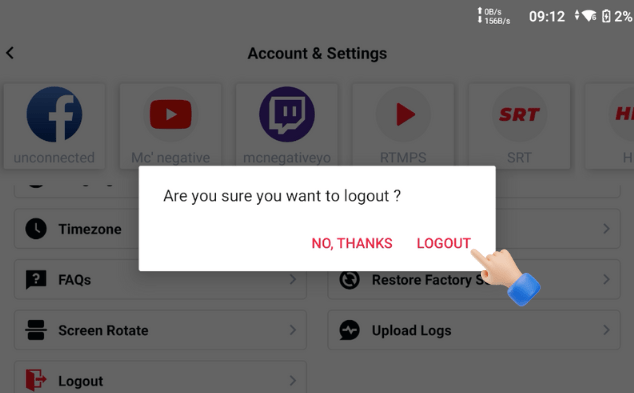
2.จะปรากฏหน้าต่างถามว่าคุณมั่นใจแล้วใช่ไหมว่าต้องการลงชื่อออก ให้กด “LOGOUT”
การรีเซ็ตค่าการเชื่อมต่ออินเทอร์เน็ต Wi-Fi, Bluetooth
ปัญหาที่พบบ่อยสำหรับคนใช้งาน Yolobox คือการเชื่อมต่อผิดพลาด ไวไฟเชื่อมต่อไม่ได้ Bluetooth คอนเน็คกับอุปกรณ์ไม่ได้ ซึ่งเกิดจากหลายสาเหตุ ไม่ว่าจะเป็นการเชื่อมต่อกับไวไฟที่มีชื่อซ้ำกัน หรือค้นหาไวไฟไม่เจอ วิธีแก้ที่ง่ายที่สุด และเห็นผลได้ชัดเจน คือการรีเซ็ตค่า Network ของคุณ เราจะมาสอนวิธีการรีเซ็ตการเชื่อมต่อเน็ตเวิร์คกันครับ
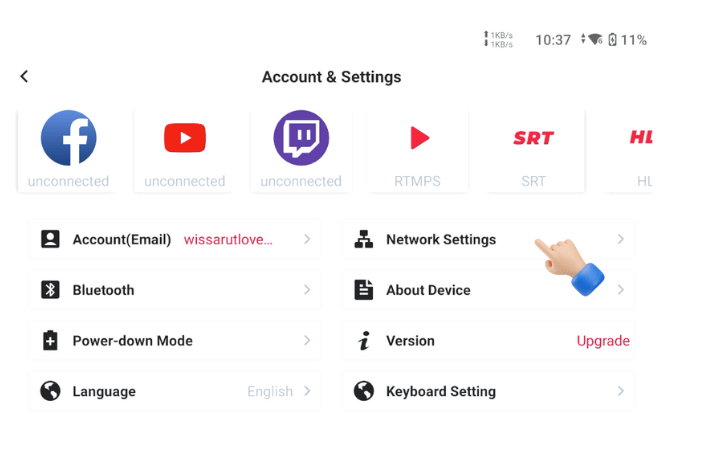
1.ในตั้งค่า ให้คลิกที่ “Network Settings”
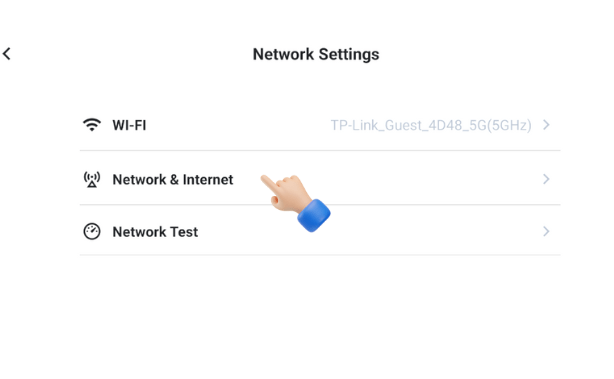
2.คลิกที่ “Network & Internet”
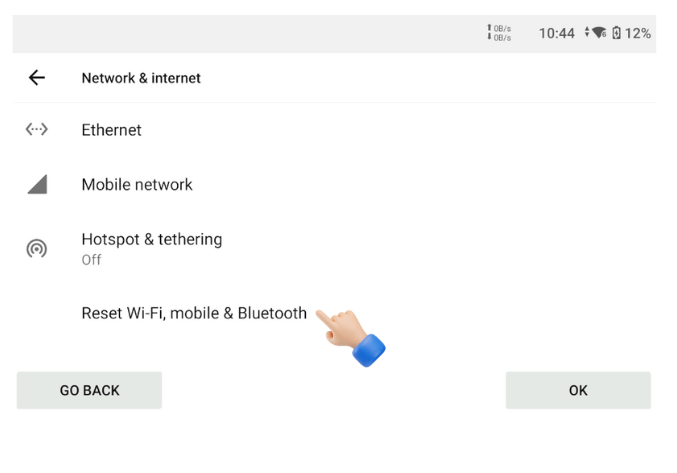
3.ให้คลิกตรงที่ “Reset Wi-Fi, Mobile & Bluetooth”
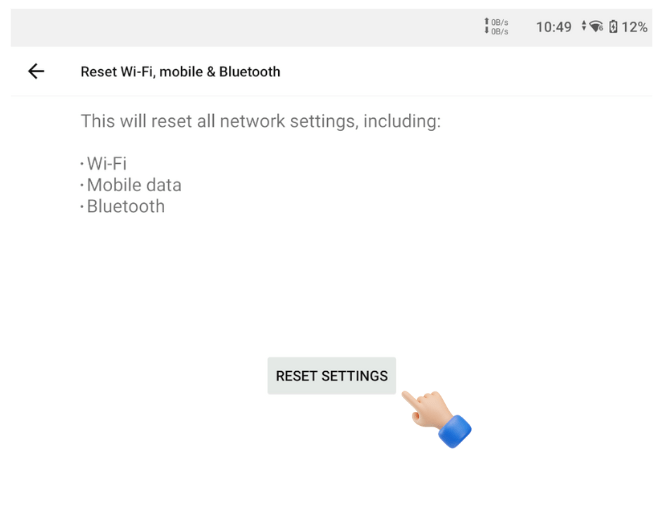
4.คลิก “RESET SETTINGS”
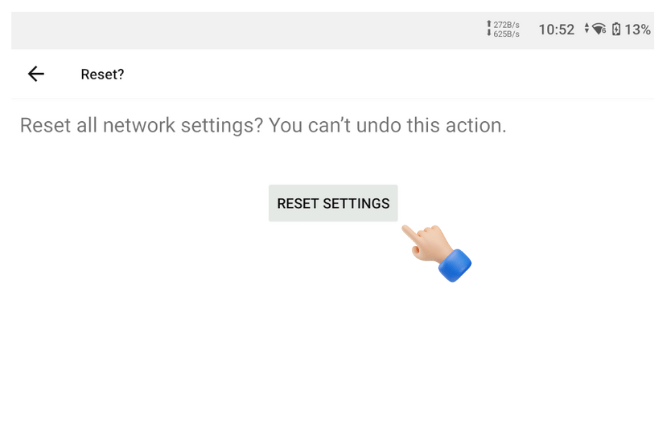
5.คลิก “RESET SETTINGS” เพื่อเริ่มคืนค่าการตั้งค่า ระบบจะคืนค่า Network ให้คุณ และถือเป็นอันเสร็จสิ้นขั้นตอน
การปรับความสว่างของหน้าจอ
หากคุณต้องการที่จะปรับความสว่างของหน้าจอเพื่อประหยัดพลังงาน หรือแสงสว่างมากจนเกินไป ก็สามารถทำได้ง่ายๆ เราจะมาสอนการปรับเพิ่ม – ลด แสงสว่างให้หน้าจอกันครับ
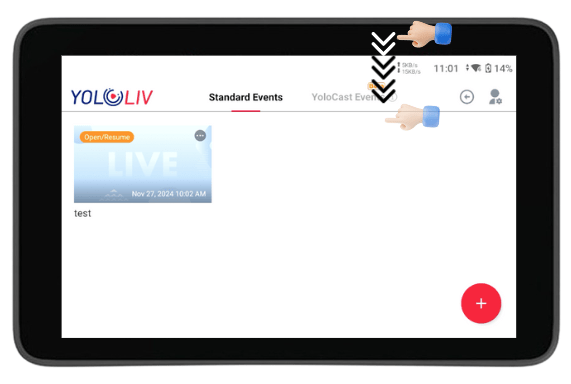
1.ตวัดนิ้วของคุณจากขอบลงมาภายในจอในระยะดังภาพ
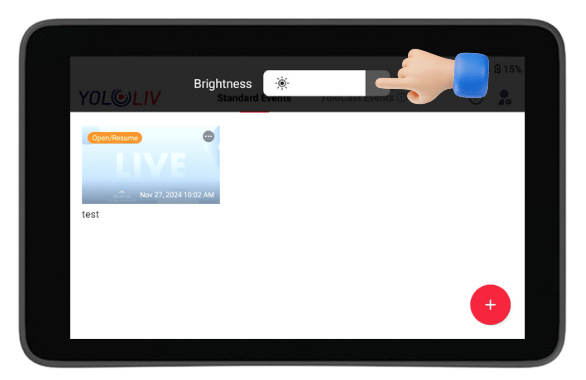
2.จะปรากฏแถบการเลื่อนปรับความสว่างหน้าจอ คุณสามารถเลื่อนไปทางซ้ายเพื่อลดความสว่าง และเลื่อนไปทางขวาเพื่อเพิ่มความสว่าง
การเปิดใช้งานโหมดประหยัดพลังงาน
Yolobox มีโหมดประหยัดพลังงาน ที่สามารถกำหนดเวลาในการพักหน้าจอ คุณสามารถไลฟ์สดต่อไปได้ แม้หน้าจอของคุณจะพักอยู่ มีประโยชน์มากในการถนอมพลังงานการใช้งานแบตเตอรี่ของคุณ หน้าจอจะพักลง เมื่อไม่ได้สัมผัสหน้าจอตามระยะเวลาที่คุณได้กำหนด เราจะมาสอนใช้งานโหมดประหยัดพลังงานกันครับ
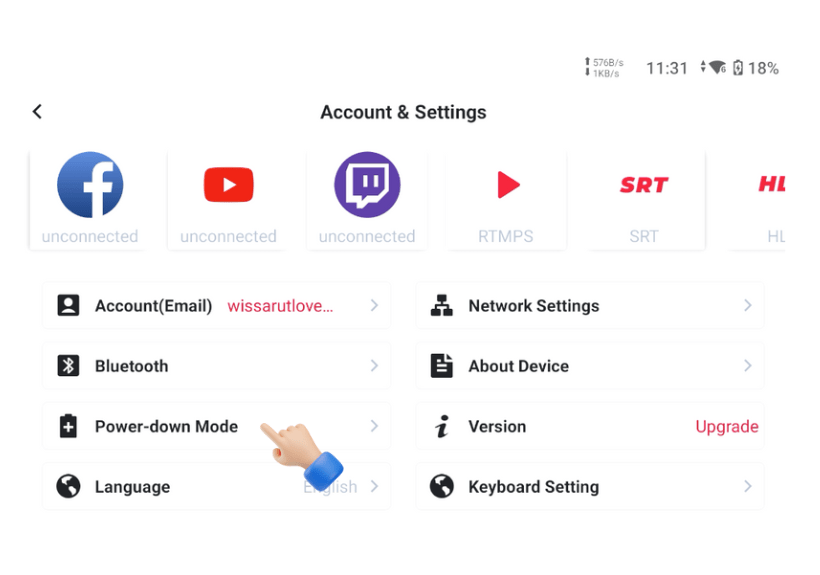
1.ในตั้งค่า ให้คลิก “Power-down Mode”
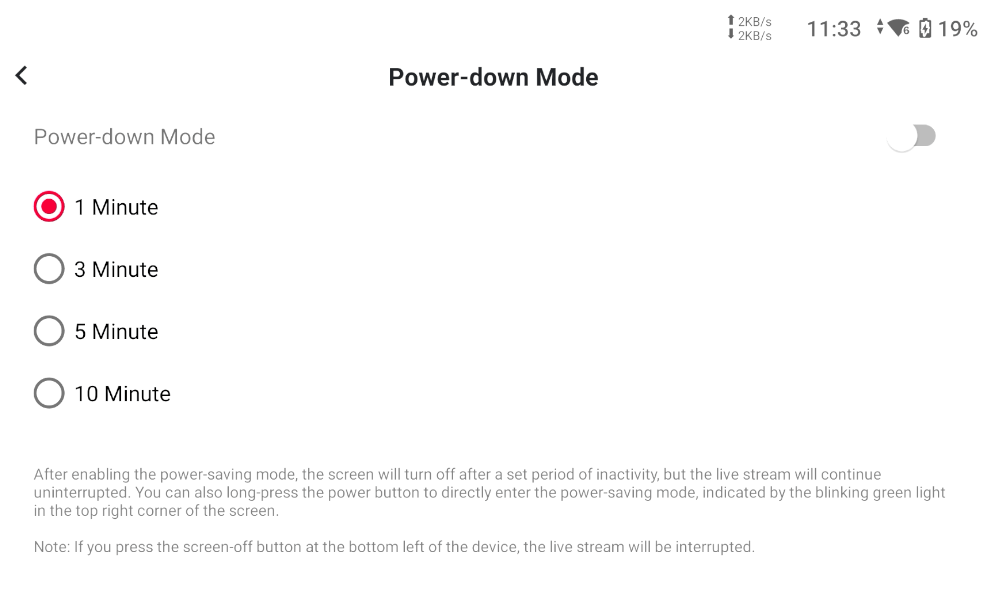
2.เลือกระยะเวลาที่คุณต้องการ คือการกำหนดเวลา หากคุณไม่ได้ใช้งานหน้าจอตามเวลาที่กำหนด หน้าจอจะพัก แต่การทำงานก็ยังทำงานต่อไป แม้จะอยู่ในโหมดพักหน้าจอ
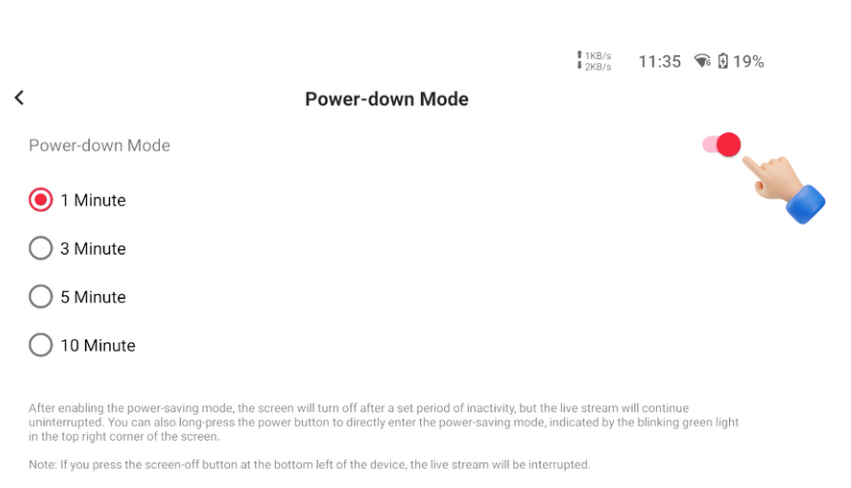
3.คลิกเลื่อนเปิด เพื่อใช้งานฟังก์ชั่นโหมดประหยัดพลังงาน และเป็นอันเสร็จขั้นตอนการประหยัดพลังงาน
ปรับความละเอียดของภาพ
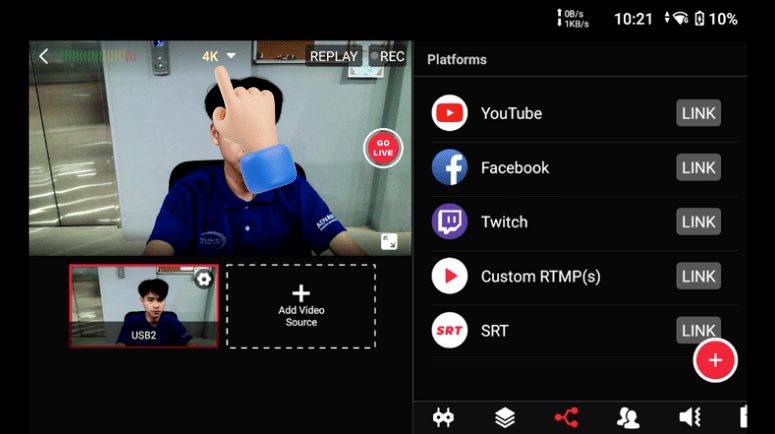
1.กดเลือกคุณภาพการแสดงผลจาก Option ตามภาพ
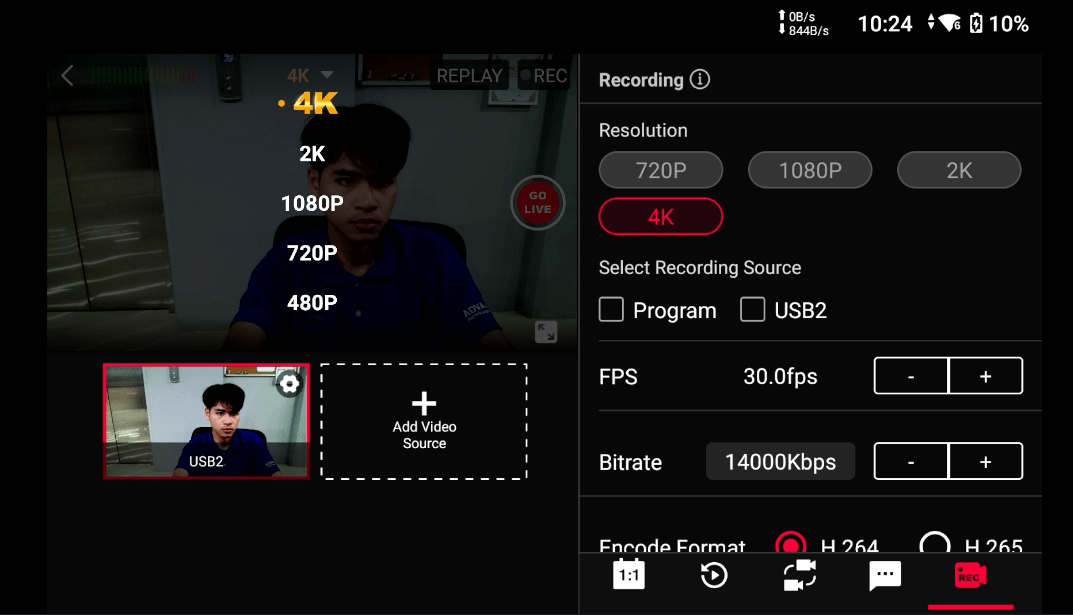
2.เลือกความละเอียดที่คุณต้องการ มีให้เลือก 5 ตัวเลือก 480P, 720P, 1080P, 2K, 4K



