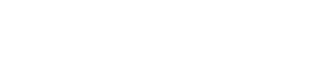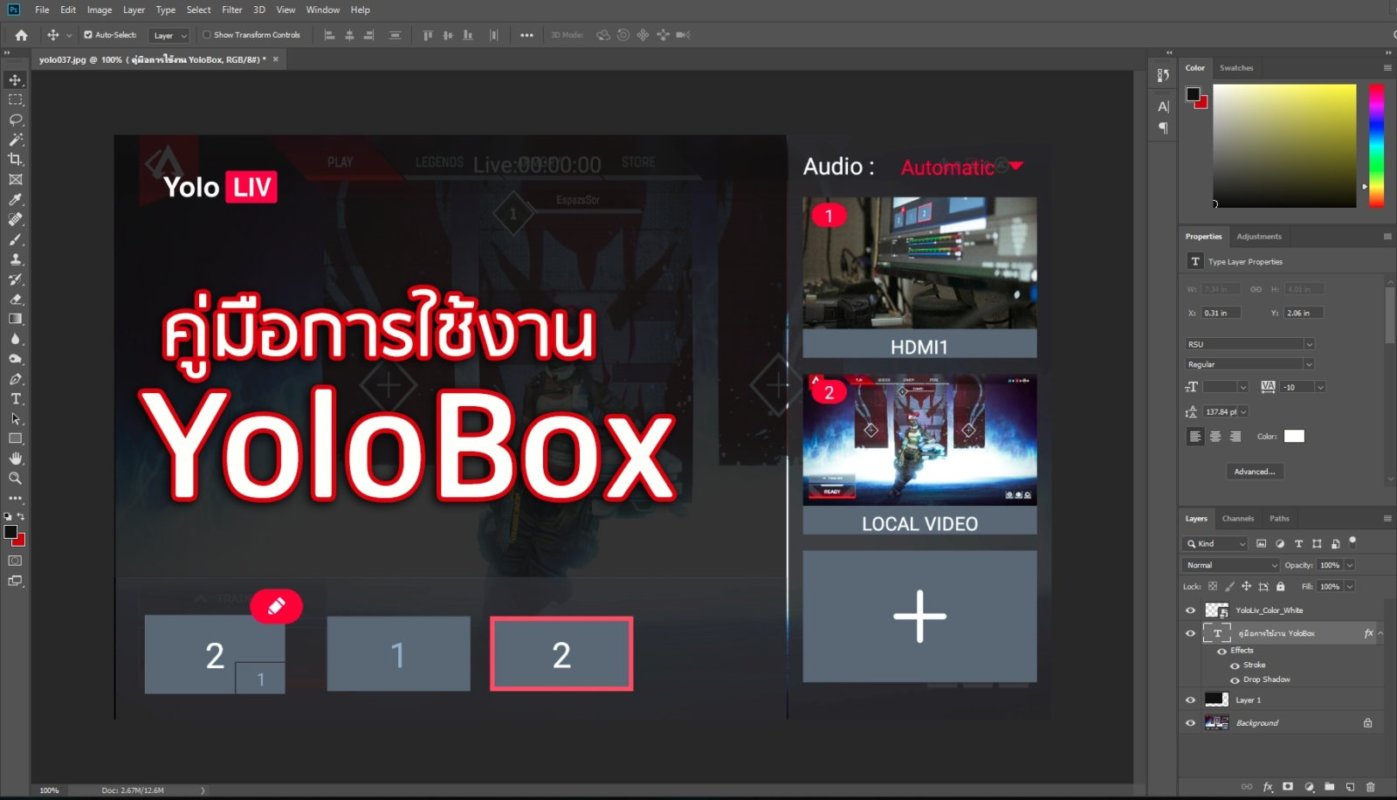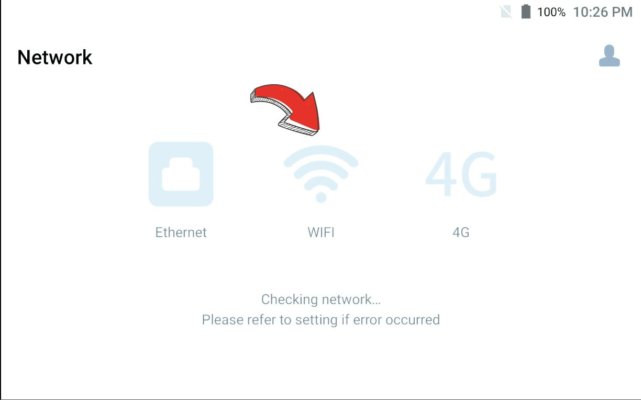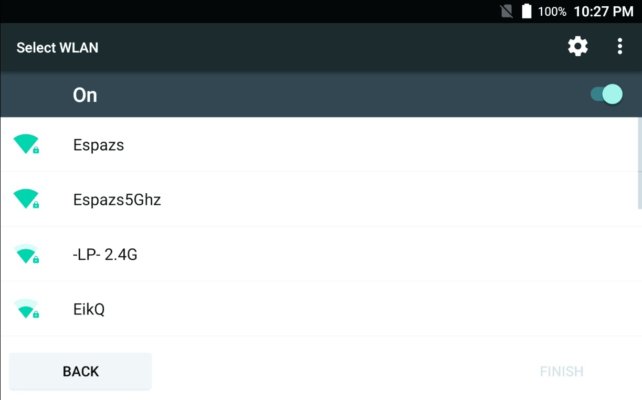YoloBox Manual’s Table of content
การเชื่อมต่อกับ Internet การ Log in เข้าใช้งาน เพิ่ม Social Account สำหรับ Live เพิ่ม Facebook Account เพิ่ม Youtube Account สร้างโปรเจคสำหรับเริ่ม Live เพิ่มกล้องเข้ามาใน Project การเชื่อม Social Account ที่ได้สร้างไว้แล้วเพื่อเตรียม Live การนำคลิปวิดีโอจาก SD Card เข้ามาในโปรเจค การทำ Pictiure in Picture การปรับเปลี่ยนความละเอียดของวิดีโอที่จะทำการ Live Stream ออกไป การเพิ่ม Watermark ใส่ภาพกราฟฟิคหรือโลโก เริ่มต้นทำการ Live Stream การตั้งค่า Facebook เพื่อ Live ไปยัง Group การบันทึกคลิประหว่างการ Live การสิ้นสุด Live Streamการเชื่อมต่อกับ Internet
YoloBox จะเชื่อมต่อกับ Internet โดยอัตโนมัติ เมื่อทำการเชื่อมต่อทาง Port Lan หรือ Sim Card แต่ในกรณีที่ต้องการใช้ Wifi ให้ทำตามวิธีการดังต่อไปนี้
ทำการคลิกที่เครื่องหมาย Wifi ตอนเปิดเครื่อง
ทำการเลือกเครือข่ายที่ต้องการใช้งานและทำการใส่ Password ของเครือข่ายให้เรียบร้อย (ไม่สามารถ Log in ผ่านหน้าเว็บได้)
การ Log in เข้าใช้งาน
เมื่อเชื่อมต่อเครือข่ายแล้วเครื่องจะให้ทำการเข้าสู่ระบบ หากยังไม่มี Account ให้ทำการกรอก Email ที่ต้องการใช้งาน หรือหากมีแล้ว ให้ทำการกรอกอีเมล์เพื่อ Log in
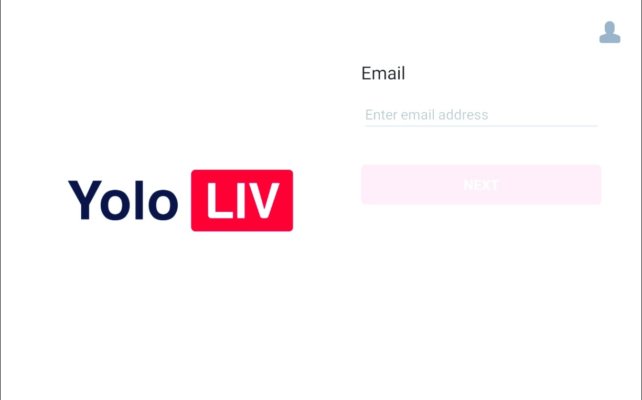
กรณีที่สร้าง Account ใหม่ ระบบจะส่งอีเมล์ไปยังอีเมล์ที่ทำการลงทะเบียน เพื่อนำรหัส OTP มากรอกที่ 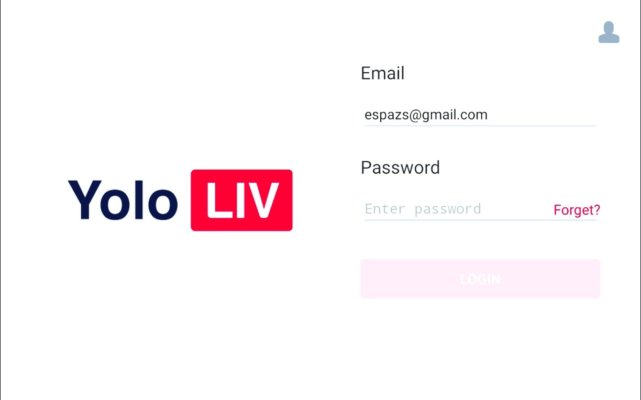
เพิ่ม Social Account สำหรับ Live
ที่หน้าแรกหลังจาก Log in สำเร็จ คลิกที่รูปคนมุมขวาบยนเพื่อทำการเพิ่ม Social Account
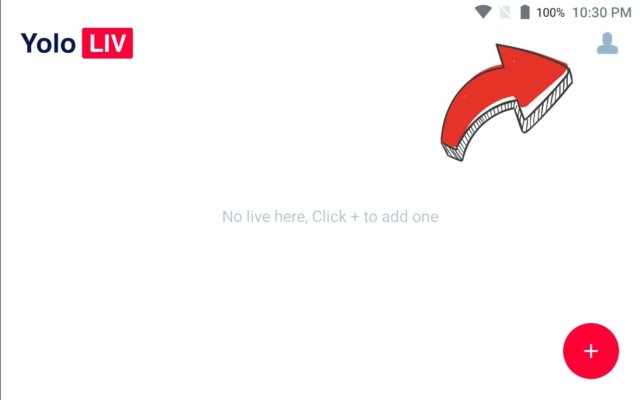
เพิ่ม Facebook Account
หลังเข้ามาที่หน้า Setting แล้วให้คลิกที่ไอคอน Facebook
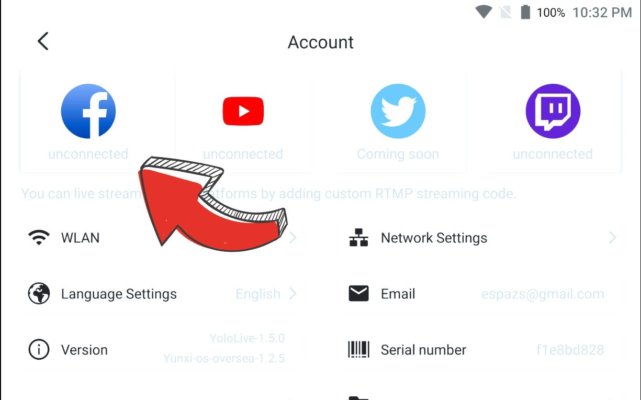
คลิกที่ Add Account ที่แสดงอยู่ด้านล่างของจอ
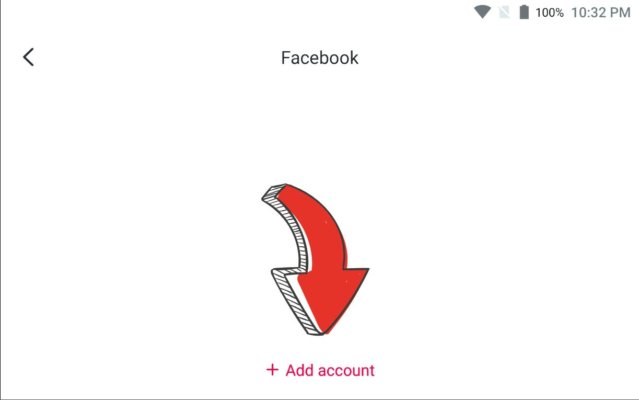
ให้ทำการ Log in Facebook Account ที่ต้องการใช้เพื่อการ Live ที่หน้านี้
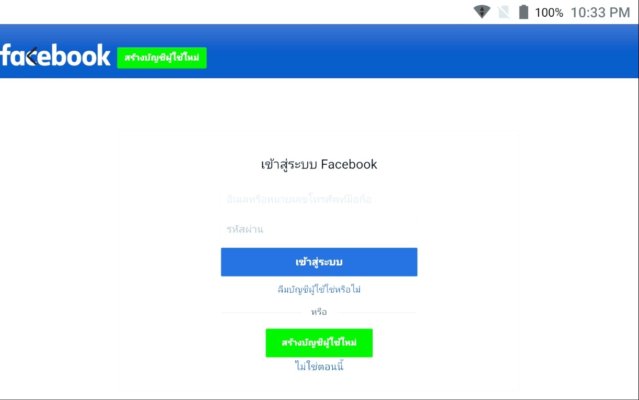
กด Continue as (ชื่อ account ที่เราใช้) เพื่ออนุญาตให้ YoloBox เข้าใช้งาน Facebook
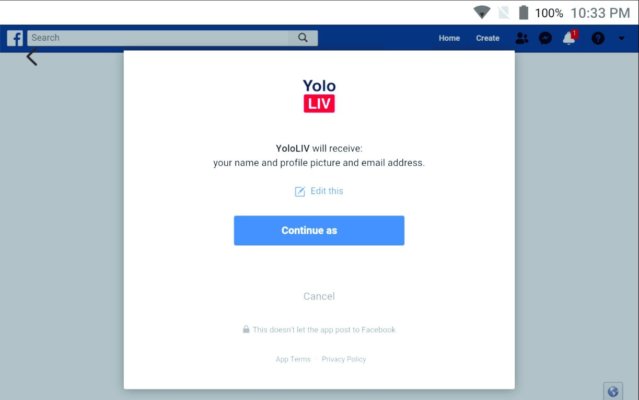
จากนั้นเลือก Pivacy สูงสุด สำหรับการตั้งค่าเมื่อ Live ที่หน้านี้ หากต้องการ Live แบบ Public ได้ต้องเปลี่ยนส่วนนี้ให้เป็น Public ด้วย
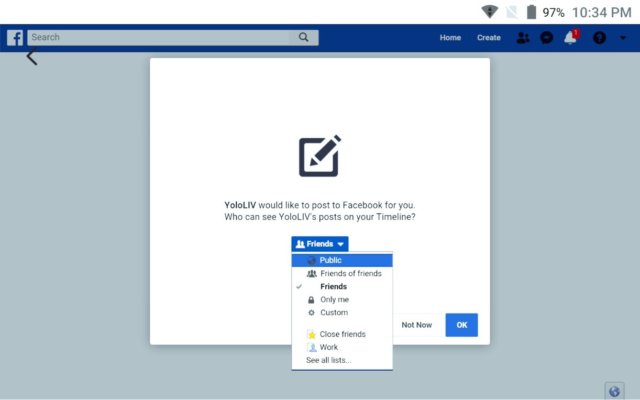
จากนั้น Facebook จะขอให้เรากดยืนยันเพื่อจัดการ Facebook Page ให้กด OK
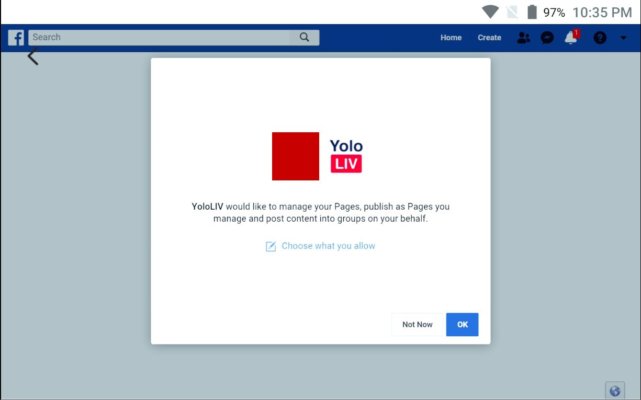
การเชื่อมต่อ Account ของ Facebook ก็จะเสร็จสมบูรณ์
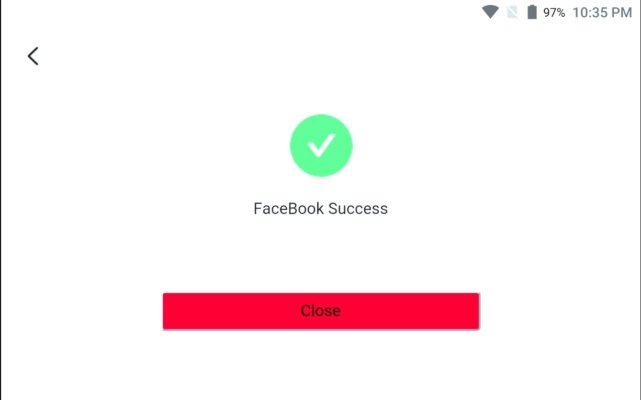
เพิ่ม Youtube Account
ที่หน้า Setting คลิกเลือกที่ไอคอน Youtube
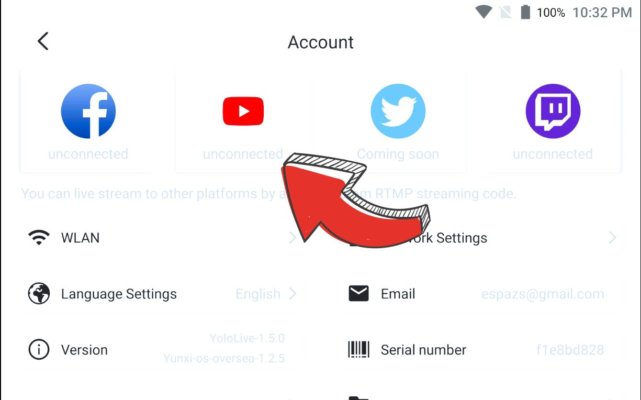
คลิกที่ Add Account ที่แสดงอยู่ด้านล่าง
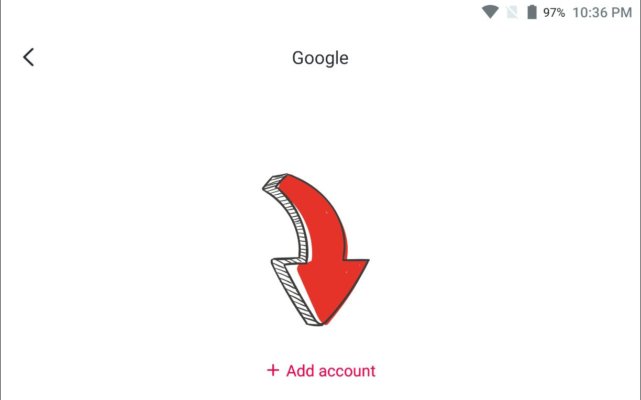
เมื่อเข้าสูหน้า Login ให้ใส่ Email ที่เราใช้งานเพื่อ Live
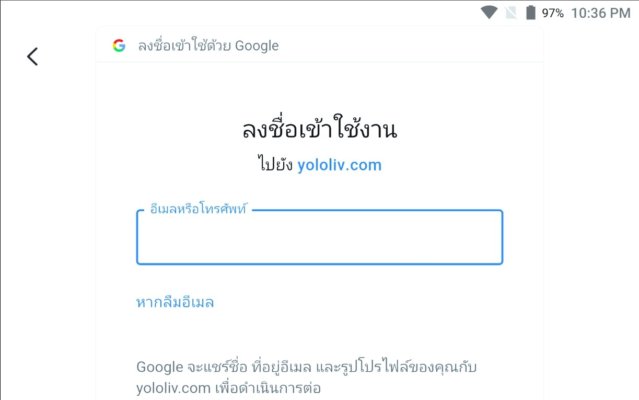
จะเข้าสู่หน้ายินยอมให้ YoloBox ใช้ Account นี้เพื่อทำการ Live ให้กด Allow
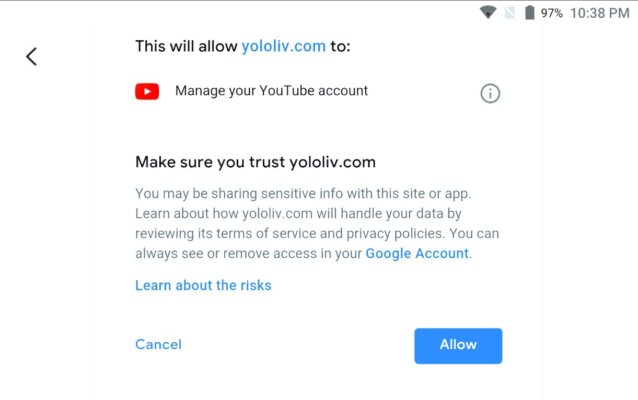
เสร็จสิ้นการเชื่อมโยง Youtube Account กับ YoloBox
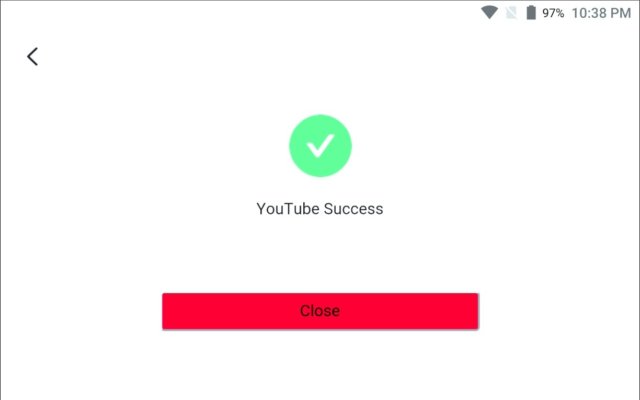
สร้างโปรเจคสำหรับเริ่ม Live
คลิกที่ปุ่มเครื่องหมาย + มุมขวาล่าง เพิ่มเริ่มสร้างโปรเจค
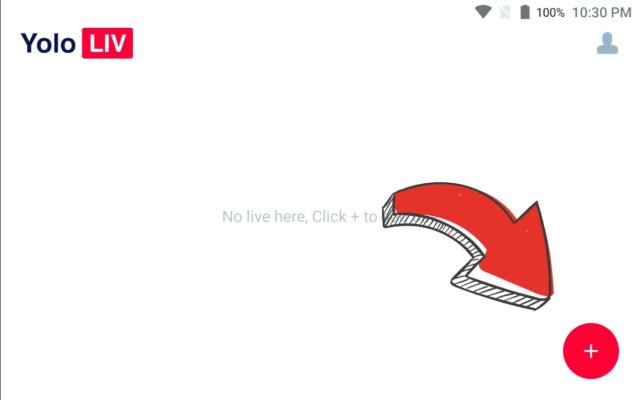
พิมพ์ชื่อโปรเจคที่ต้องการ โดยชื่อที่เราตั้งนี้ จะปรากฏเป็นหัวข้ออยู่ใน Live ของเรา จากนั้น กดที่ Create
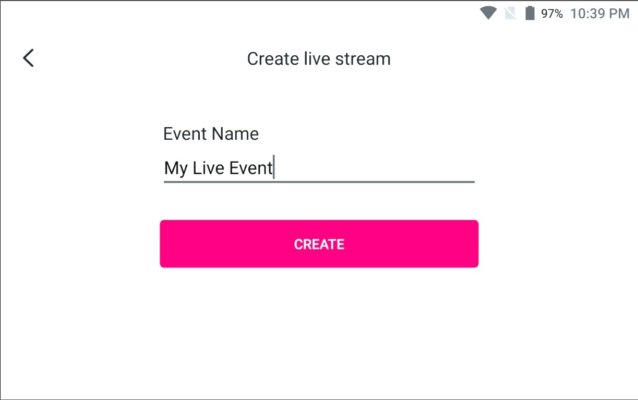
จะมีโปรเจคที่เราสร้างแล้วปรากฏขึ้นที่กลางจอ คลิกที่โปรเจคเพื่อเริ่มต้นทำการ Live
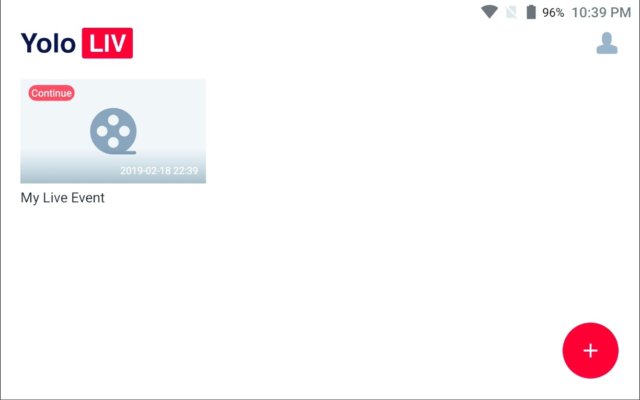
เพิ่มกล้องเข้ามาใน Project
เมื่อเข้ามาในโปรเจค YoloBox จะทำการตรวจสอบ Source ทั้งหมดที่อยู่บนตัวเครื่อง หากไม่ได้ต่อกล้อง ให้ทำการต่อกล้อง หรือ เลือก Source อื่นๆ เข้ามาใช้งาน
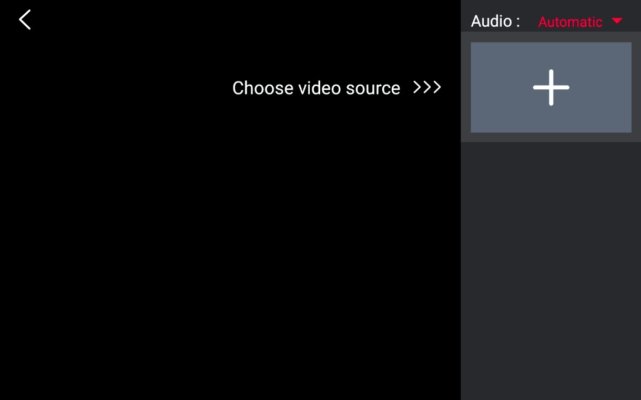
เมื่อต่อกล้องแล้ว YoloBox จะทำการ Detect กล้องที่ต่อเข้ามาโดยอัตโนมัติ
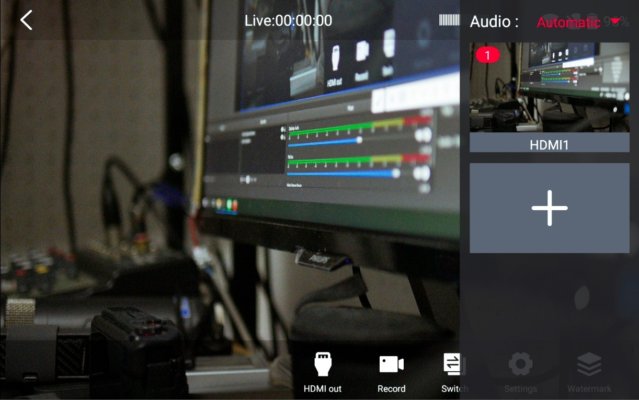
การเชื่อม Social Account ที่ได้สร้างไว้แล้วเพื่อเตรียม Live
สไลด์หน้าจอจากขอบจอภาพทางด้านซ้ายเข้ามาที่กลางภาพ เพื่อแสดงเมนูสำหรับเชื่อมต่อ Account
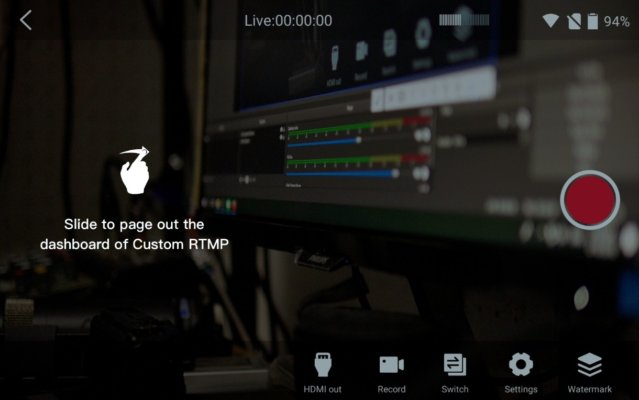
เลือก Account ที่เราต้องการเชื่อมต่อไป ในที่นี้คือ Facebook ทำการสับสวิชต์ที่ด้านหลังของชื่อ Account เพื่อเปลี่ยนสถานะเป็นเปิดใช้งาน
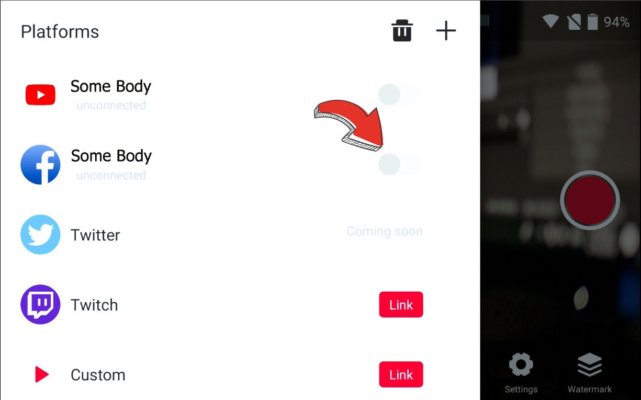
หน้าจอถัดมาจะให้เราเลือกว่าเราต้องการจะ Live ไปที่ Profile ส่วนตัว Group หรือว่า Page ที่เรากำลังจัดการได้
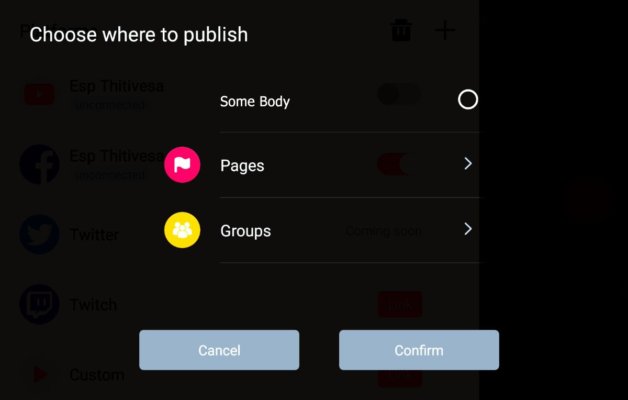
หากเลือกเป็น Profile ส่วนตัว เราสามารถเลือกได้ว่าจะให้ใครสามารถเห็น Live ของเราได้บ้างที่หน้าถัดมา
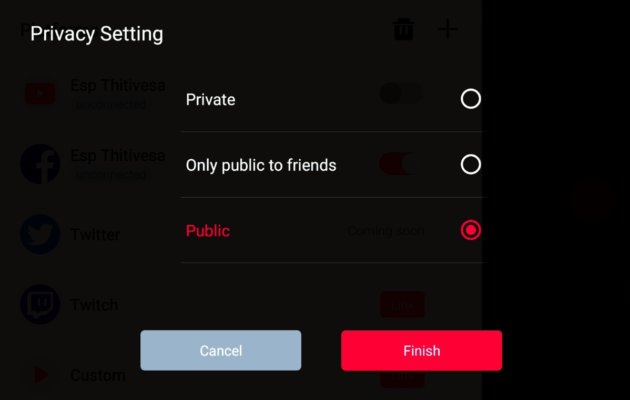
จากนั้น สถานะของ Account ที่เราต้องการ Live ไปจะเปลี่ยนเป็นสีแดง ซึ่งพร้อมสำหรับการ Live ออกไปแล้ว
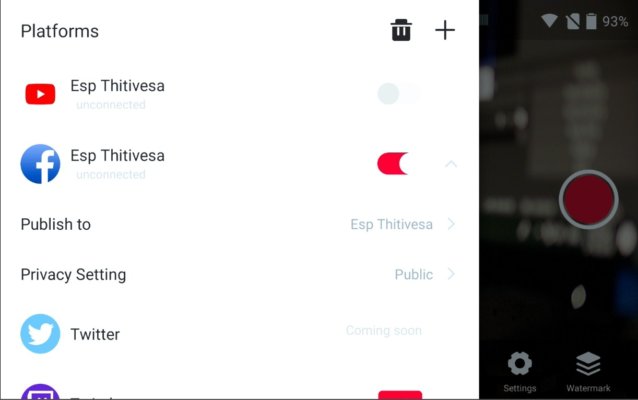
ที่หน้าจอการทำงานจะเห็นไอคอนของ Facebook ที่มุมซ้ายล่าง เพื่อแสดงสถานะการเชื่อมต่อเมื่อเราทำการ Live ออกไป ซึ่งขณะนี้จะยังเป็นจุดสีเทา

การนำคลิปวิดีโอจาก SD Card เข้ามาในโปรเจค
ให้ทำการ Format SD Card ที่จะใช้งานเป็น FAT32 เท่านั้น จากนั้นใส่คลิปวิดีโอนามสกุล .mp4 ไว้ในการ์ด ความละเอียดที่ใช้ได้คือไม่เกิน 1080p จากนั้นคลิกที่ปุ่ม “Switch” ที่อยู่ด้านล่าง

กดที่ปุ่ม + เพิ่มทำการเพิ่ม Source วิดีโอ
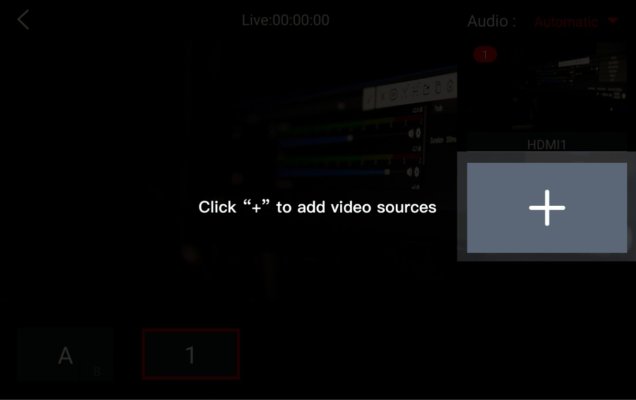
เลือกไปที่ Video Library
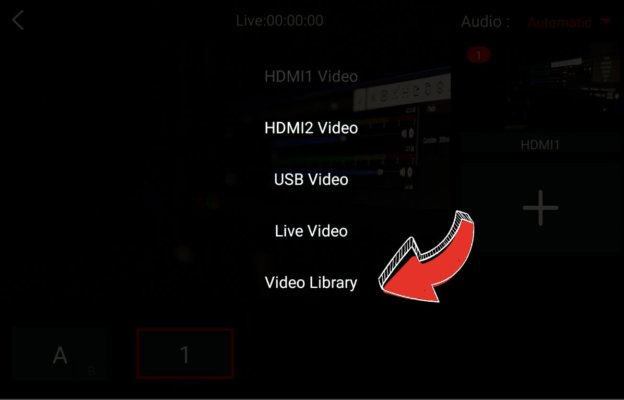
จากนั้นที่หน้าจอจะแสดงคลิปวิดีโอที่เราใส่เอาไว้ขึ้นมา ให้ทำการเลือกและกด Confirm (สามารถใส่ได้ครั้งละ 1 คลิปเท่านั้น)
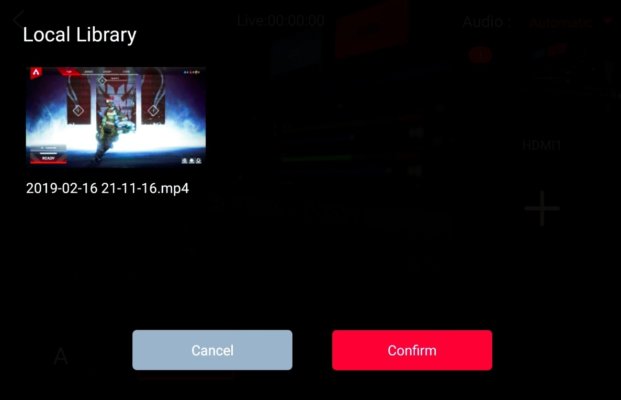
ภาพจะคลิปจะแสดงที่ด้านข้าง พร้อมสำหรับสลับเพื่อแสดงขณะ Live เรียบร้อยแล้ว
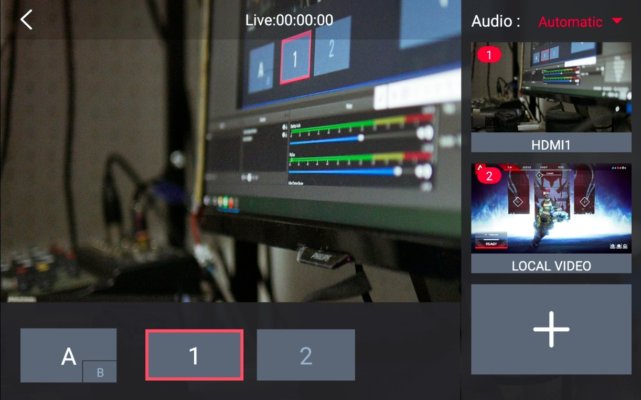
การทำ Pictiure in Picture
ขณะอยู่ในหน้าจอ Switcher กดที่ปุ่มแรกตามภาพ
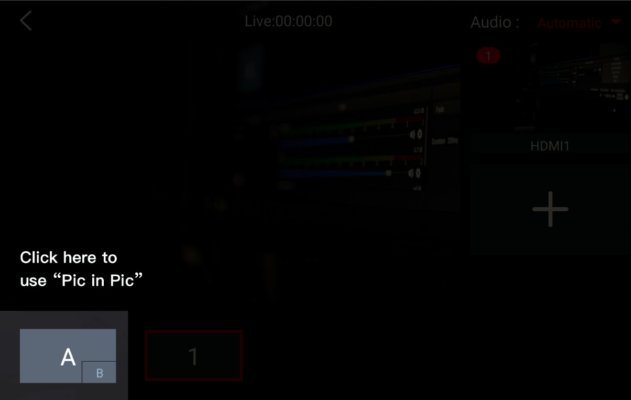
เลือก Source แรกสำหรับเป้นภาพหลัก ซึ่งจะแสดงเต็มจอ จากนั้นกดที่ Next
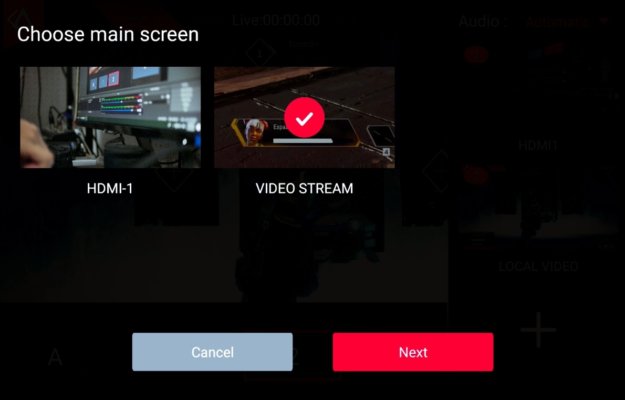
หน้าจอถัดมาทำการเลือก Source ที่สองเพื่อแสดงเป็นกรอบเล็กบนจอ จากนั้นกด Save เพื่อใช้งาน หรือ Save and Effect เพื่อปรับตำแหน่งภาพได้
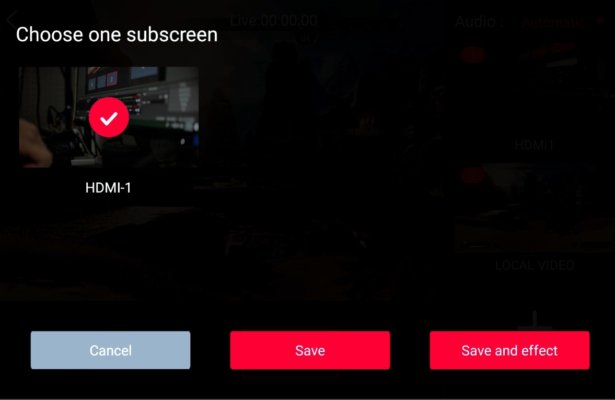
ภาพจะแสดงดังตัวอย่าง เราสามารถแตะที่บริเวณใดๆ บนหน้าจอ เพื่อกลับสู่หน้าจอปกติ
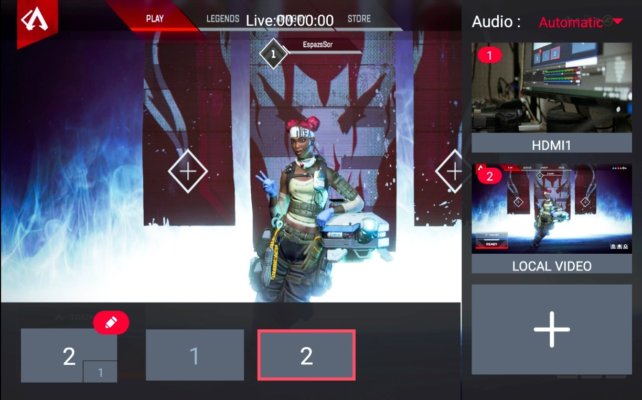
ที่หน้าจอทำงาน เราสามารถแตะค้างที่ภาพเล็ก เพื่อขยับและปรับเปลี่ยนขนาดของภาพได้ด้วย
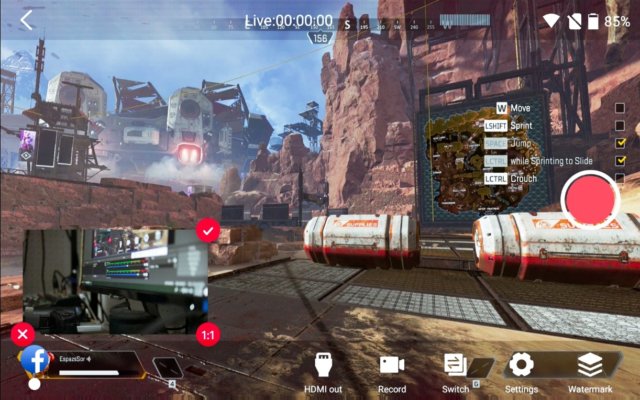
การปรับเปลี่ยนความละเอียดของวิดีโอที่จะทำการ Live Stream ออกไป
เราสามารถปรับขนาดของวิดีโอที่จะ Stream ออกไปได้โดยคลิกที่ปุ่ม Setting ด้านขวาล่าง
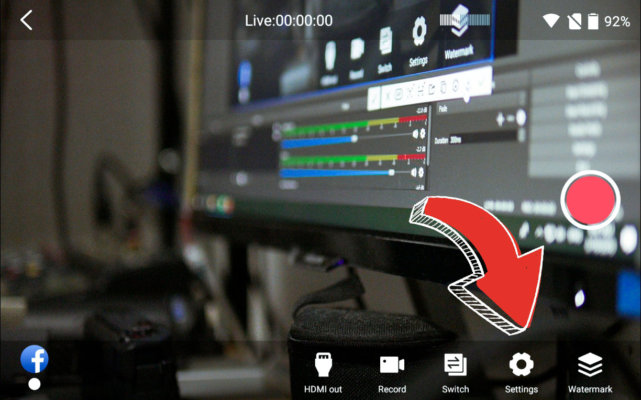
จะมีขนาดให้เลือกคือ 540p, 720p และ 1080p ให้เราปรับตามต้องการ
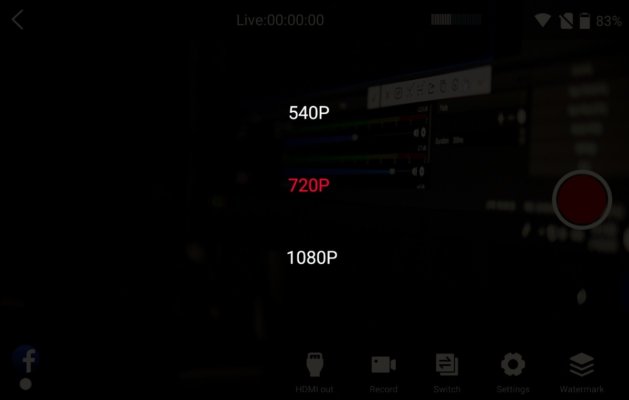
การเพิ่ม Watermark ใส่ภาพกราฟฟิคหรือโลโก
ให้เราเตรียมไฟล์ไว้ใน SD Card โดยนามสกุลไฟล์ที่รองรับคือ .jpg .png เมื่อเตรียมไว้แล้ว กดที่ปุ่ม Watermark ด้านขวาล่าง เพื่อเลือกไฟล์
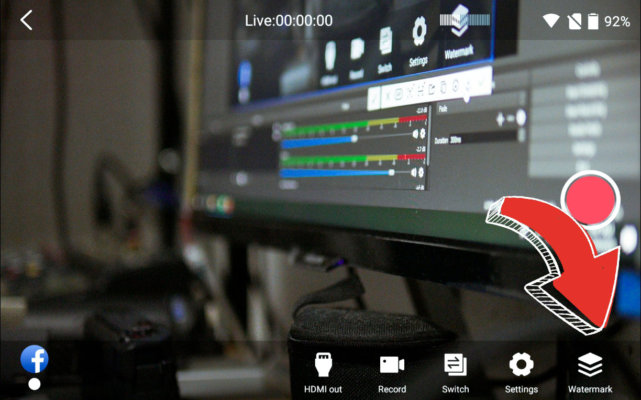
จะมีปุ่ม Template แสดงที่มุมขวาบน ให้กดเพื่อทำการเลือกภาพที่ต้องการนำเข้ามา
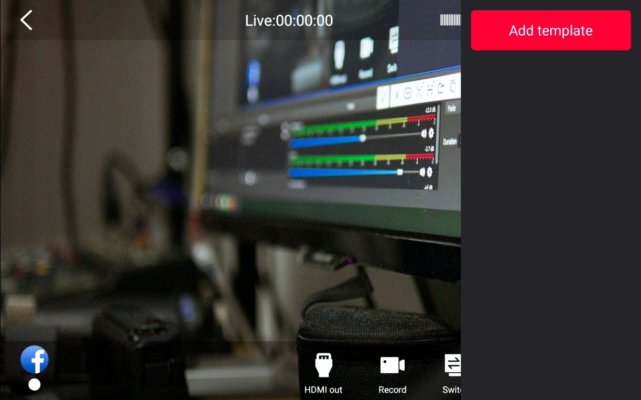
ทำการเลือกไฟล์ Logo ที่ต้องการ สามารถเลือกได้มากกว่า 1 โลโกในหนึ่งครั้ง เพื่อนำมาเรียงเป็น Template ที่ต้องการได้
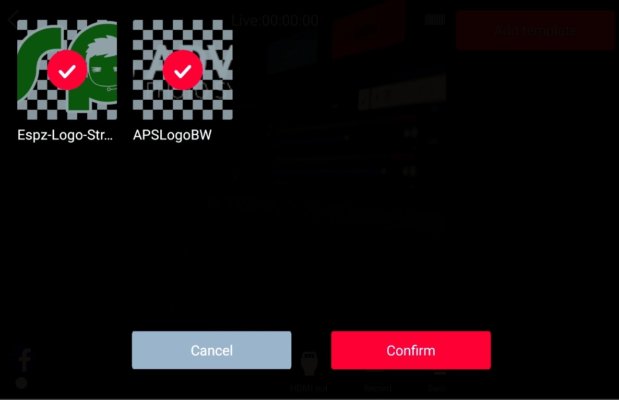
เมื่อกด Comfirm ภาพที่เลือกมาจะอยู่ที่หน้าจอหลัก เราสามารถแตะค้างที่โลโกเพื่อปรับเปลี่ยนขนาดและตำแหน่งได้ตามต้องการ
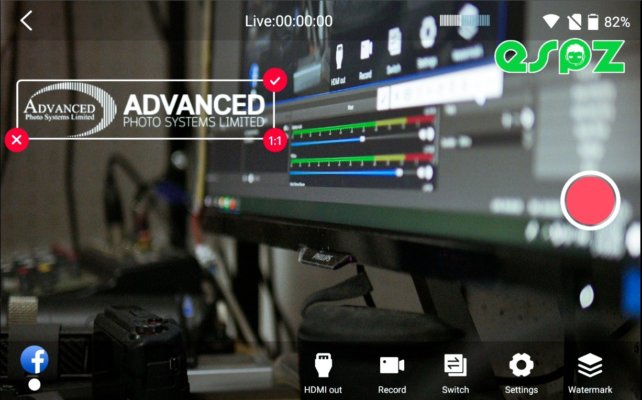
เริ่มต้นทำการ Live Stream
เมื่อเตรียมทุกอย่างพร้อมแล้ว ให้เรากดที่ปุ่มสีแดงทางขวามือ
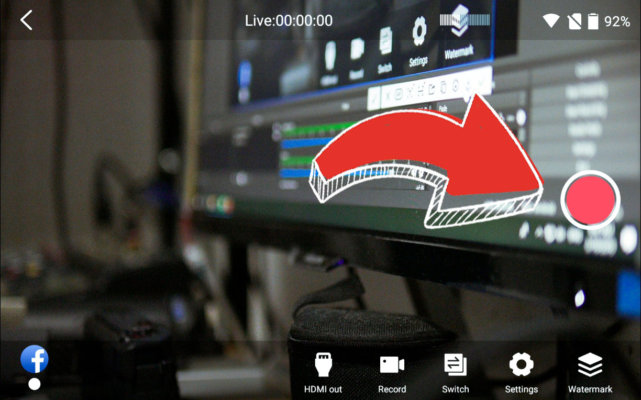
YoloBox จะทำการเชื่อมต่อไปยัง Social Account ที่เราเปิดไว้ จะเห็นลูกศรหมุนวนที่ใต้ไอคอนของ Social Account
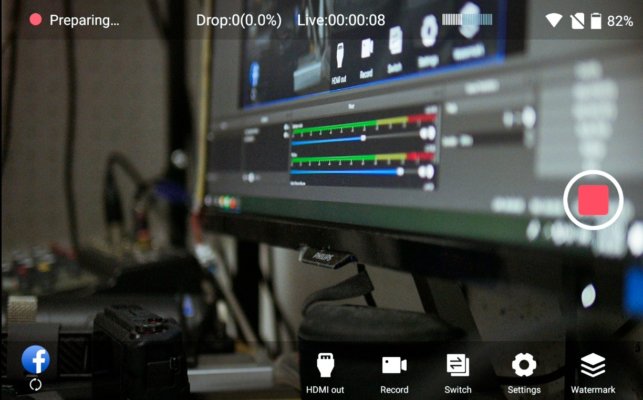
เมื่อเห็นจุดสีเขียวใต้ไอคอนของ Social Account นั่นแหละว่าเรากำลังทำการ Live Stream ภาพที่อยู่บนหน้าจอเรียบร้อยแล้ว
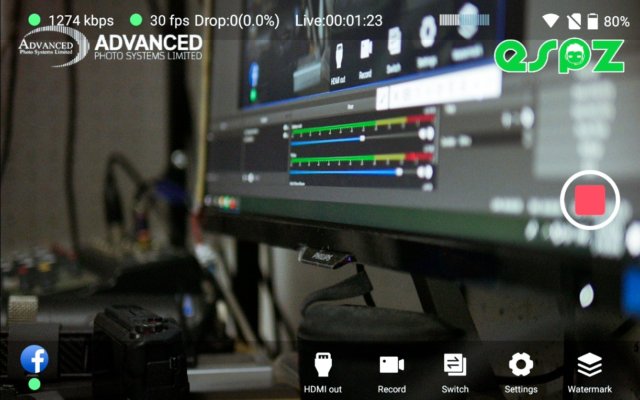
กรณีที่ลูกศรด้านล่างหมุนไม่หยุด ให้เราปิด Social Account โดยการสไลด์จากซ้ายมาขวา ทำการปิดแล้วกดปุ่มหลังไอคอนเพื่อปิดชั่วคราว
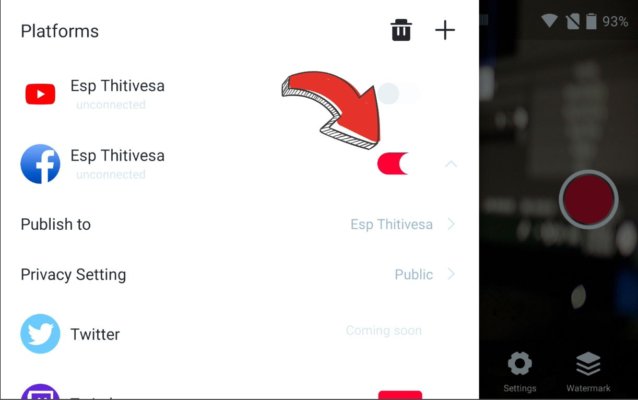
กดปุ่ม Close ตามภาพ จากนั้นทำการเปิดใหม่โดยการแตะที่ปุ่มหลังไอคอนอีกครั้ง
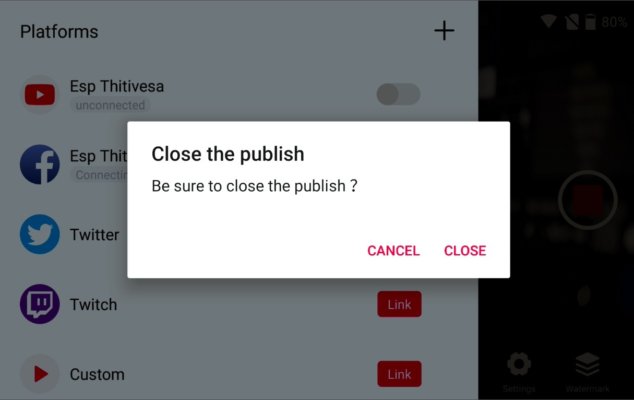
รอสักครู่จะสามารถเชื่อมต่อและทำการ Live ได้ตามปกติ
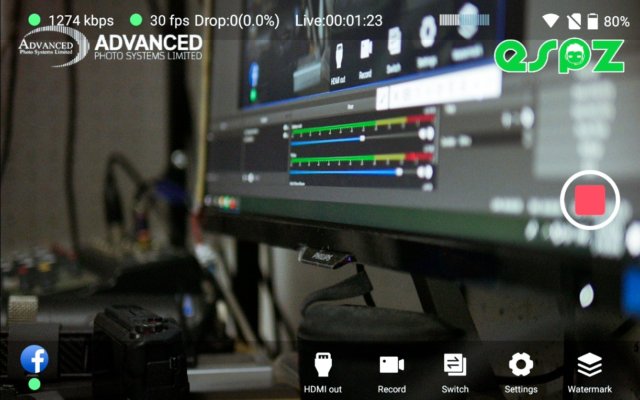
การตั้งค่า Facebook เพื่อ Live ไปยัง Group
การ Live ไปยัง Group เราจำเป็นต้องตั้งค่าเพื่อให้ YoloBox สามารถโพสไปยัง Group ได้ก่อน โดให้ไปที่ Group ที่เราต้องการจะทำการ Live ไป และคลิกที่เมนู “เพิ่มเติม” (**หากมีหลาย Group ต้องทำแบบนี้ทุกกรุ๊ป)
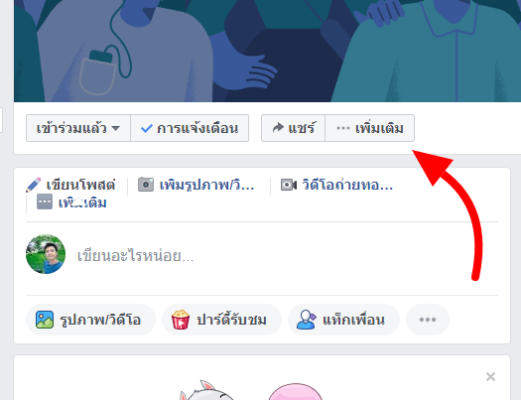
เลือกไปที่ “แก้ไขการตั้งค่ากลุ่ม”
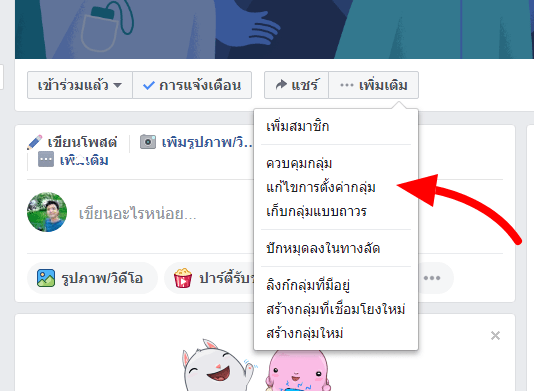
เลื่อนลงมาด้านล่างที่หัวข้อ “แอพ” และคลิกที่ “เพิ่มแอพ”
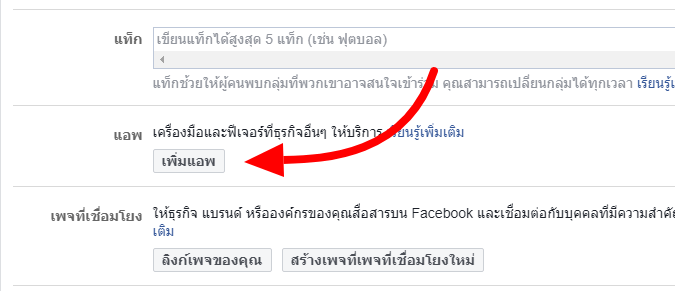
พิมพ์ที่ช่องค้นหาว่า “Yolo” จะปรากฏตัวไอคอน YoloLiv ขึ้นมา ให้คลิกที่ไอคอน
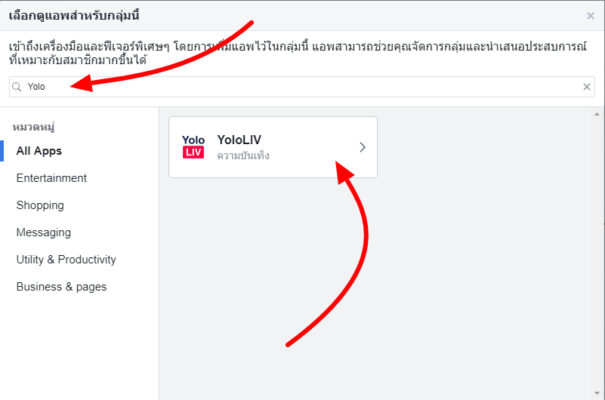
คลิกที่ “เพิ่ม” ในหน้าจอถัดมา
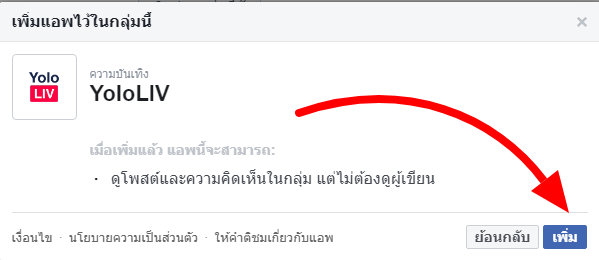
เมื่อเสร็จแล้วจะมีไอคอนแสดงที่หัวข้อแอพในตอนแรก จะสามารถ Live มาที่ Group ได้แล้ว
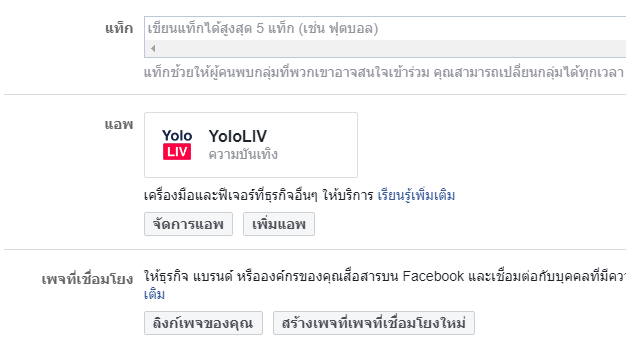
การบันทึกคลิประหว่างการ Live
ระหว่างที่กำลัง Live อยู่ สามารถแตะที่ปุ่ม Record ตามภาพ เพื่อทำการบันทึกคลิประหว่างที่เรากำลัง Live อยู่ได้ โดยจะได้ไฟล์ตอนจบเป้น .mp4 ตามขนาดที่เราเลือกไว้ใน Setting (การบันทึกต้องกดปุ่มสีแดงทางขวามือก่อนการกดปุ่ม Record ไม่เช่นนั้นไฟล์ที่ได้อาจจะเสียหายและไม่สามารถใช้งานได้)

การสิ้นสุด Live Stream
เมื่อการ Live จบลง ให้กดปุ่มสีแดงด้านขวามืออีกครั้ง และกดที่ปุ่ม Finish เพื่อจบการทำ Live Stream